事前準備と初期設定
本章では、CRMメールマネージャーの導入に向けて、事前準備と初期設定について説明します。
対象読者
本ドキュメントは、次のような方を対象としています。
- コンピュータ、ネットワークの基本的な知識をもつ方
- FileMakerカスタムアプリの開発、運用経験のある方
- Google Cloud Platformを利用した経験のある方
事前準備
CRMメールマネージャーは、Gmail APIを利用してメールの送受信を行います。そのため、GoogleアカウントとGmailのアドレスが必要です。Gmailアドレスは、CRMメールマネージャー専用のものをご用意ください。また、FileMakerのインストールが必要です。Googleアカウントの作成方法とFileMakerのインストール方法については、本ドキュメントでは省略します。
オプション機能として、ChatGPTのOpenAI APIを利用した送信メールの添削機能を提供しています。この機能を利用する場合は、OpenAIのアカウントを作成し、APIキーを取得してください。
初期設定
CRMメールマネージャーをはじめて起動すると、次のような初期設定画面が表示されます。
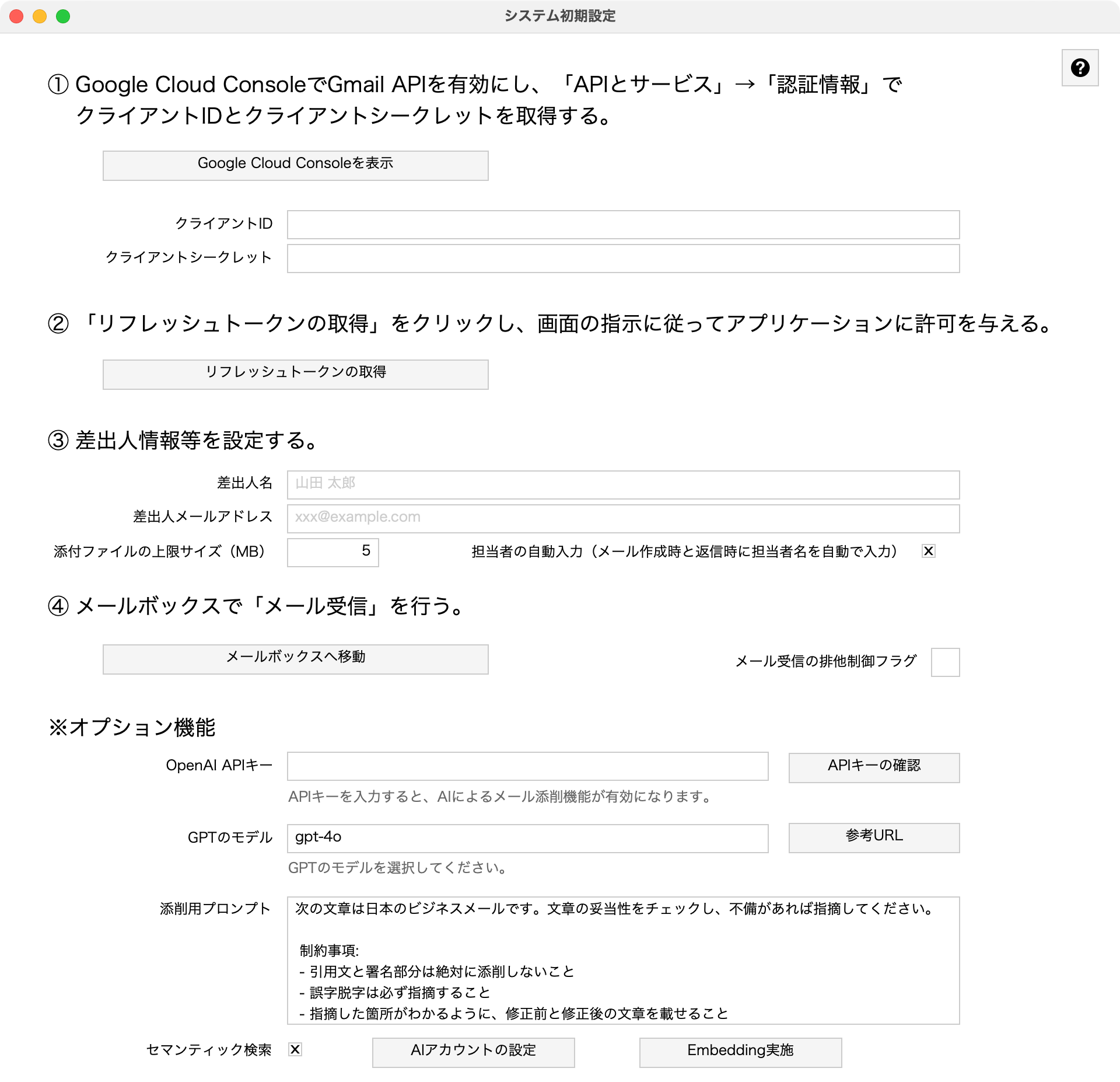
初期設定画面では、次の設定を行います。
- クライアントIDとクライアントシークレットの入力
- リフレッシュトークンの取得
- 差出人情報等の設定
- オプション機能の設定
クライアントIDとクライアントシークレットの入力
Gmail APIを利用するためには、Google Cloud Platformでプロジェクトを作成し、OAuth 2.0クライアントIDとクライアントシークレットを取得する必要があります。クライアントIDとクライアントシークレットは、次の手順で取得できます。
Google Cloud Platformでプロジェクトを作成
初期設定画面の「Google Cloud Platformを表示」ボタンをクリックするか、次のURLにアクセスしてください。
https://console.cloud.google.com/
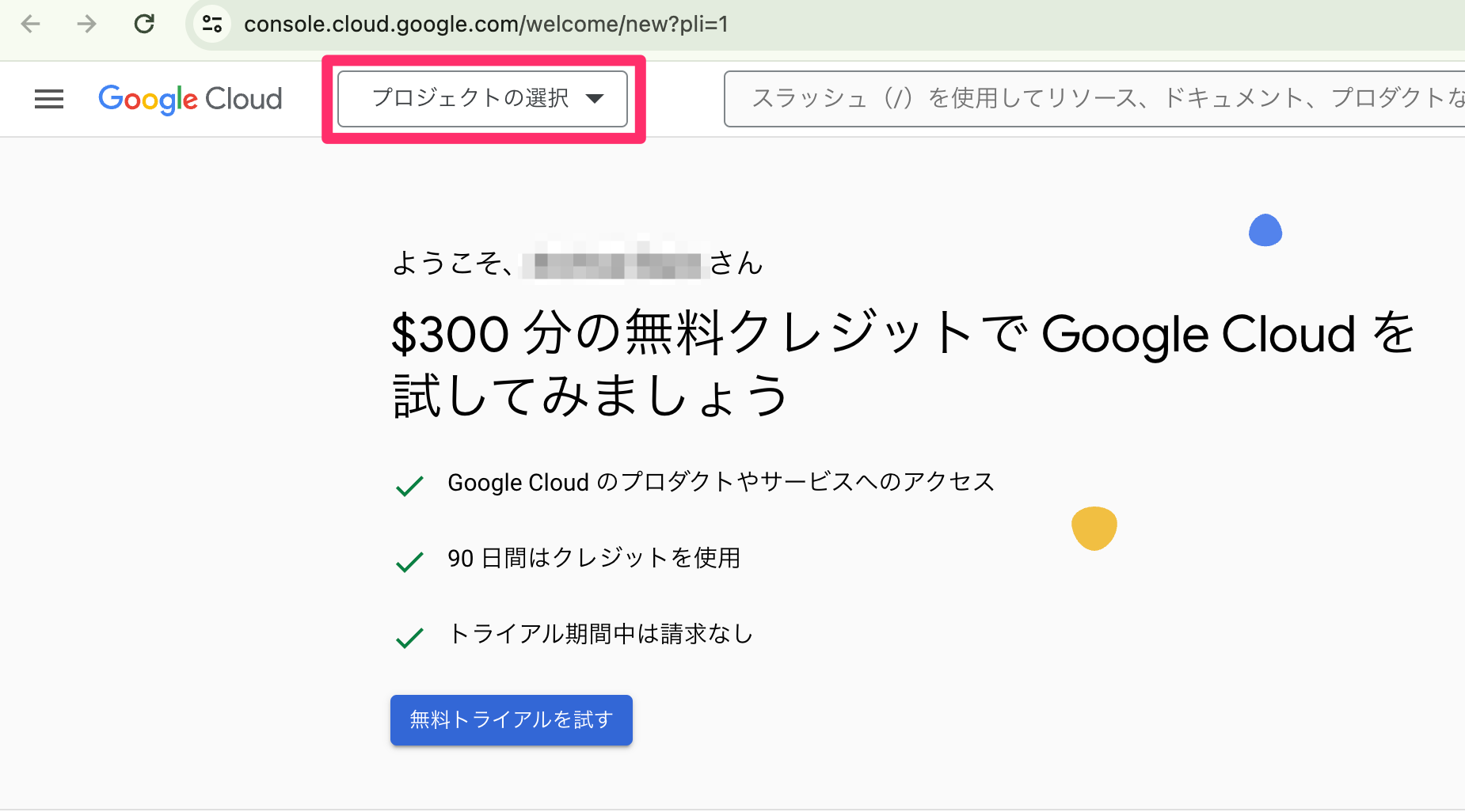
Google Cloud Platformのページが表示されたら、「プロジェクトの選択」をクリックしてください。
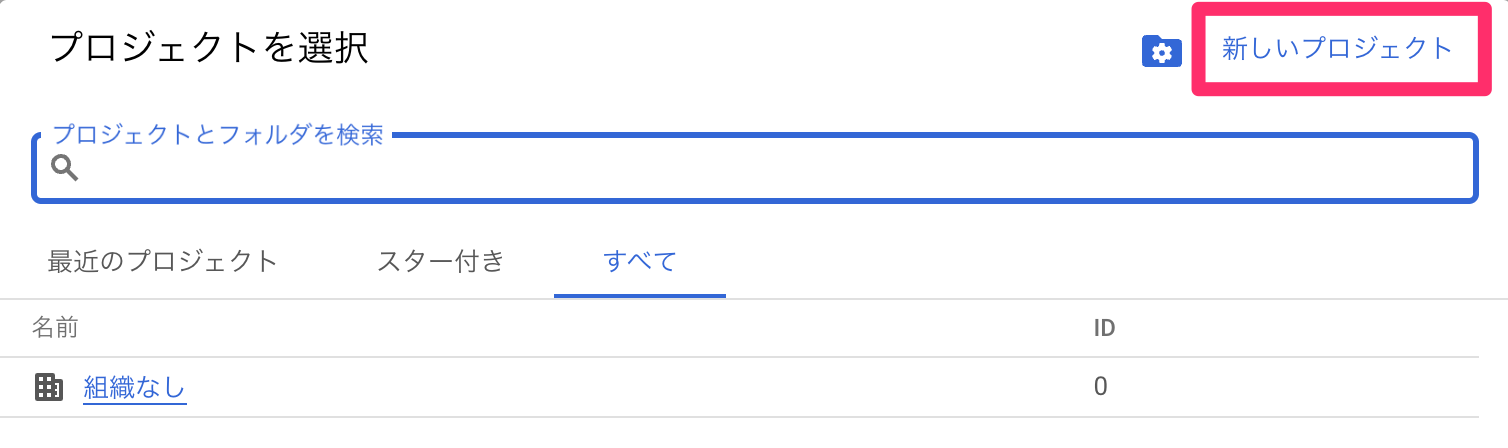
「新しいプロジェクト」をクリックしてください。もしくは、既存のプロジェクトを選択してください。
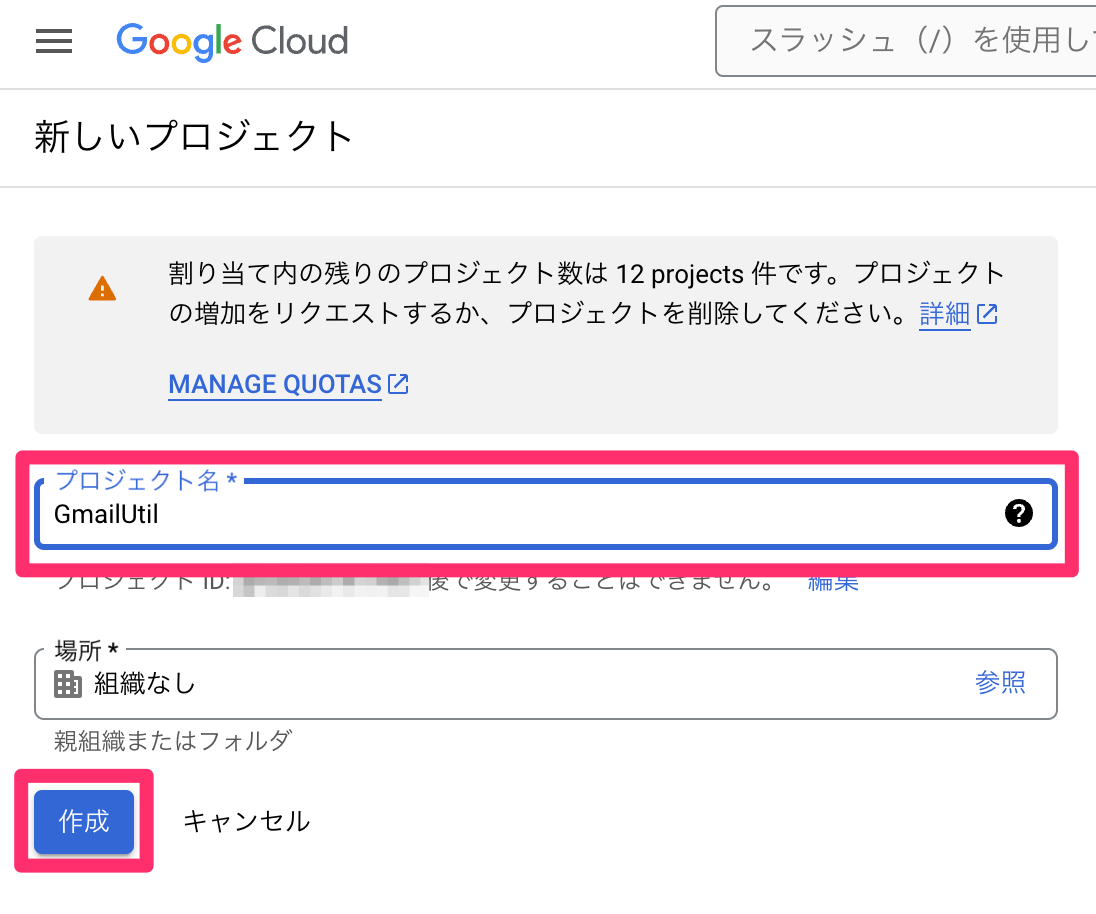
新しいプロジェクトを作成する場合は、プロジェクト名を入力し、「作成」をクリックしてください。プロジェクト名には、任意の名前を入力してください。

しばらくすると、プロジェクトが作成されるので、「プロジェクトを選択」をクリックしてください。
Gmail APIを有効にする
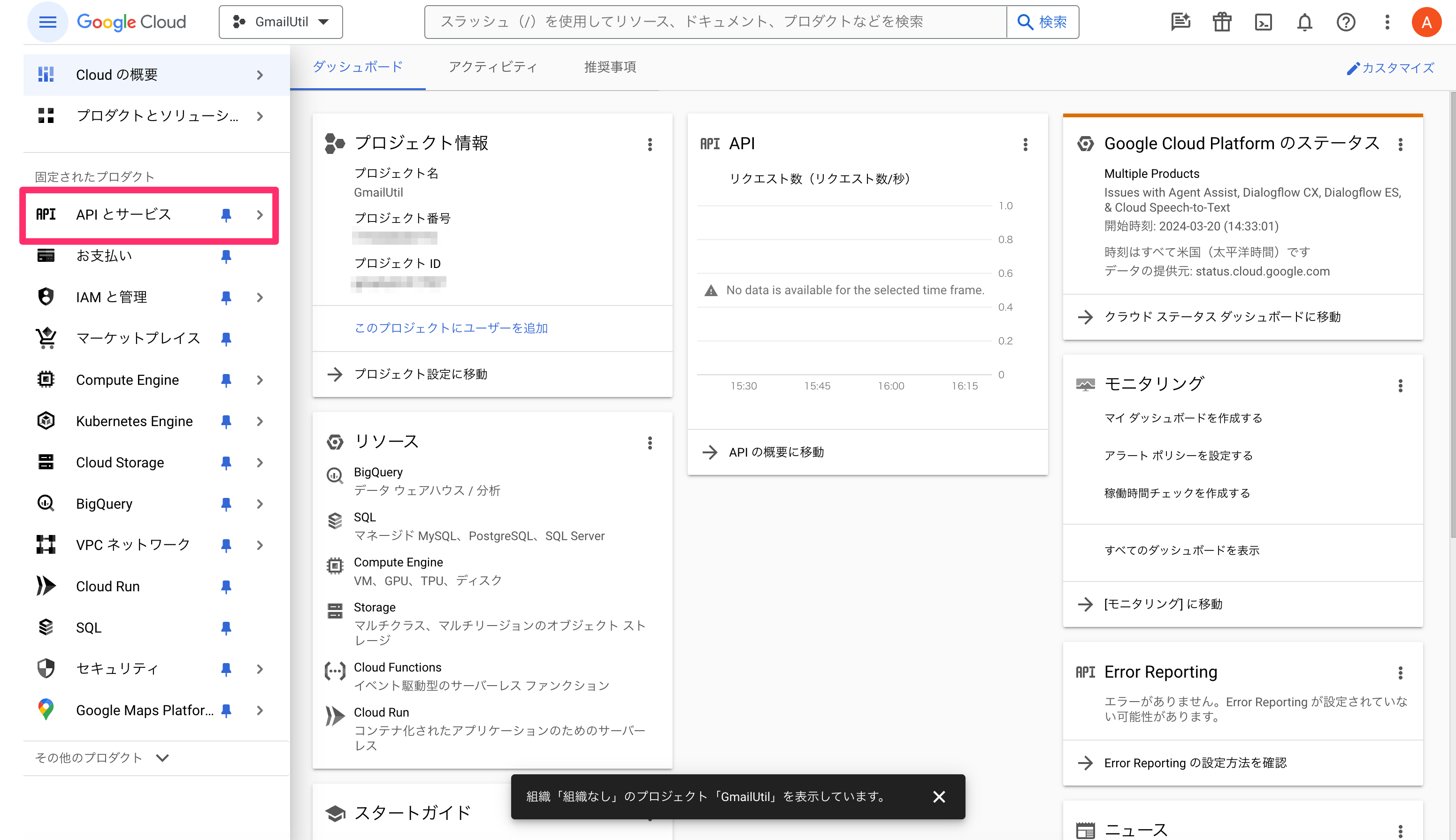
プロジェクトを選択すると、ダッシュボードが表示されます。左上のメニューから「APIとサービス」 > 「ライブラリ」をクリックしてください。続いて「Gmail」で検索し、「Gmail API」を選択してください。
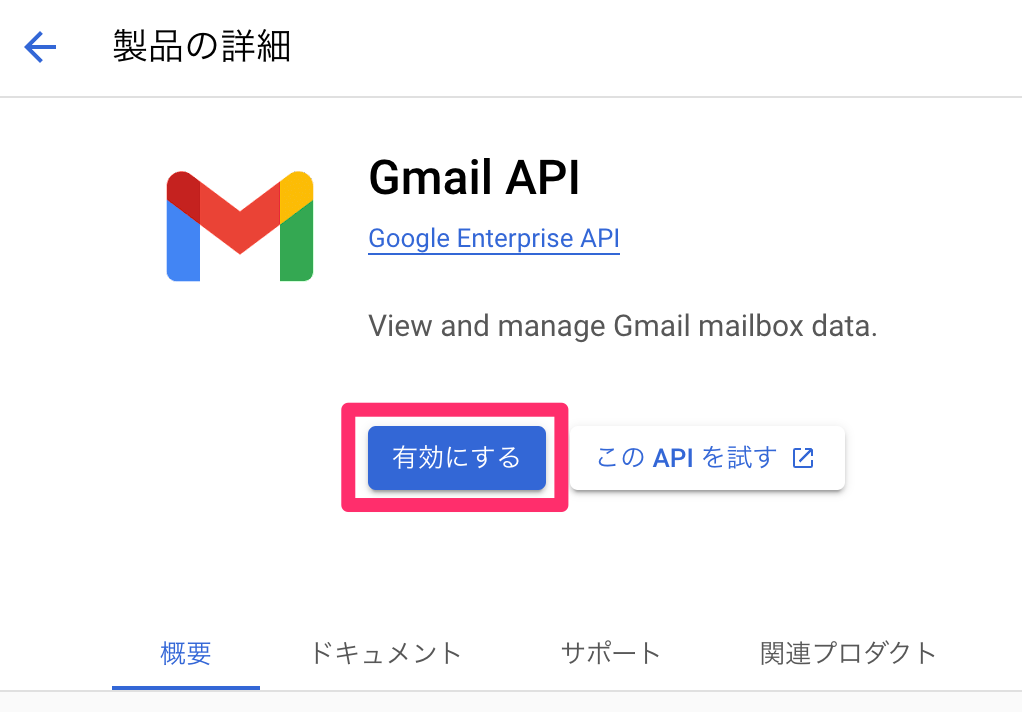
Gmail APIが表示されたら、「有効にする」をクリックしてください。
OAuth同意画面を作成する
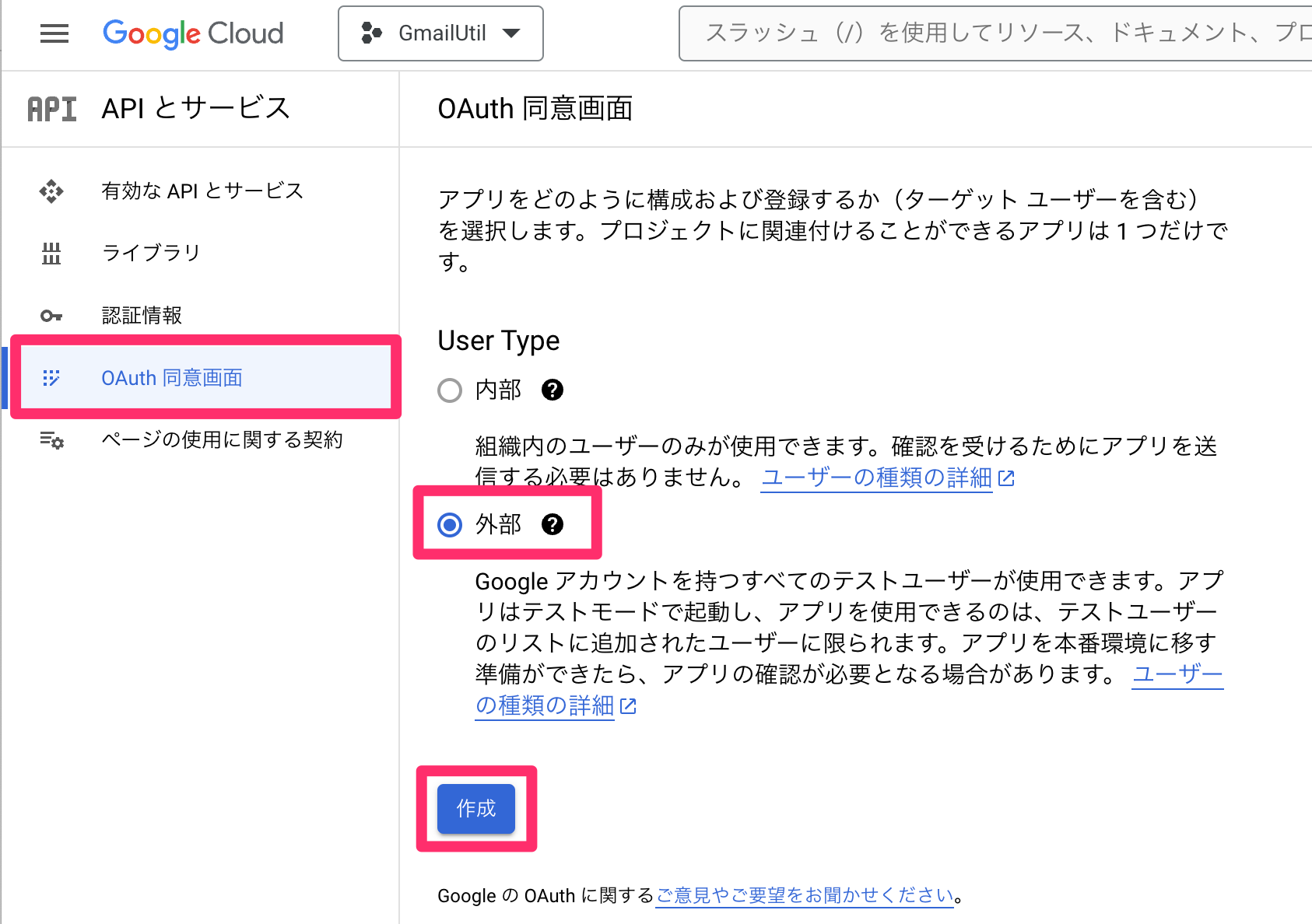
左上のメニューから「OAuth同意画面」をクリックしてください。「User Type」は「外部」を選択し、「作成」をクリックしてください。
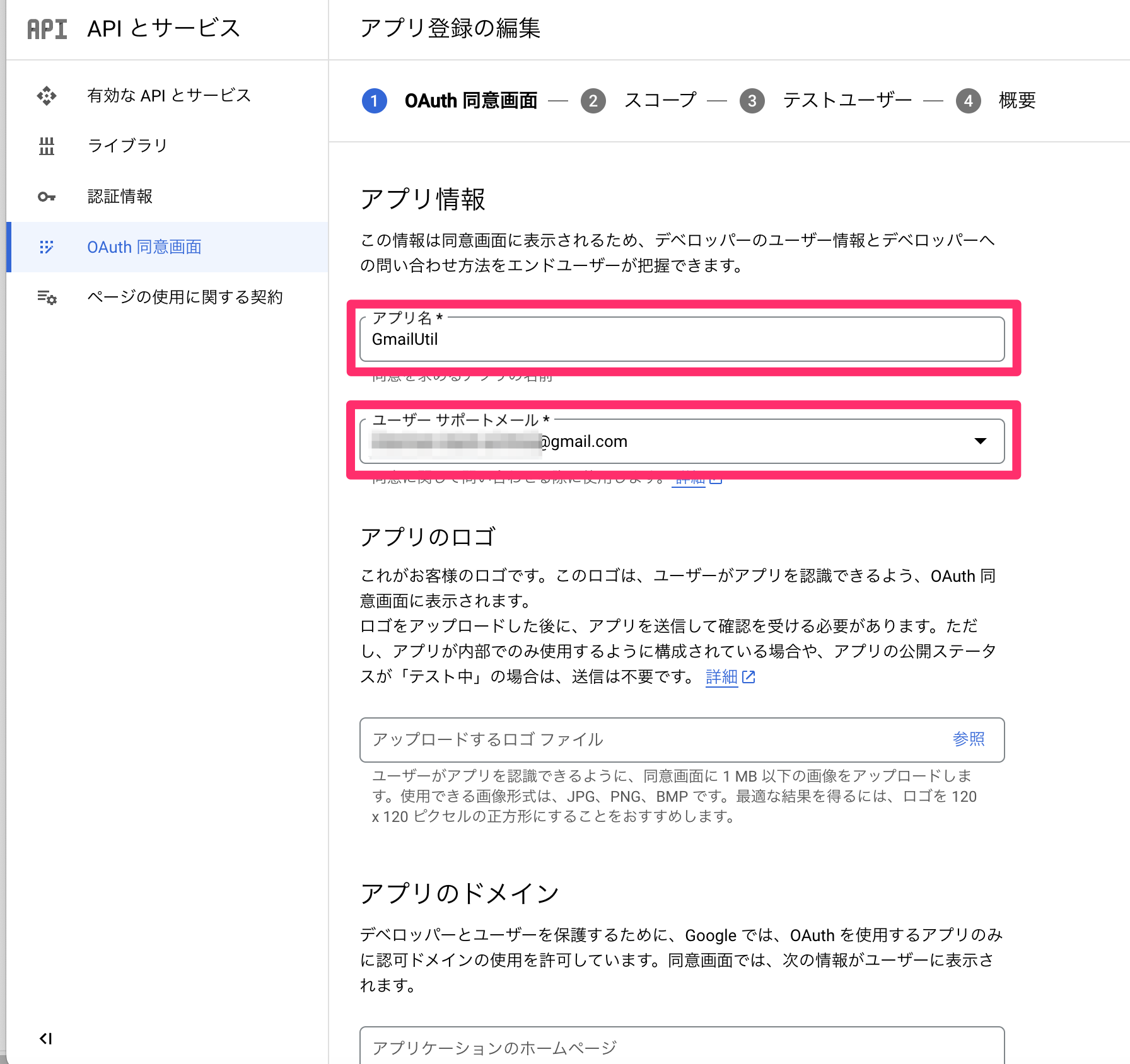
「アプリ名」、「ユーザーサポートメール」、「デベロッパーの連絡先情報」を入力し、「保存して次へ」をクリックしてください。
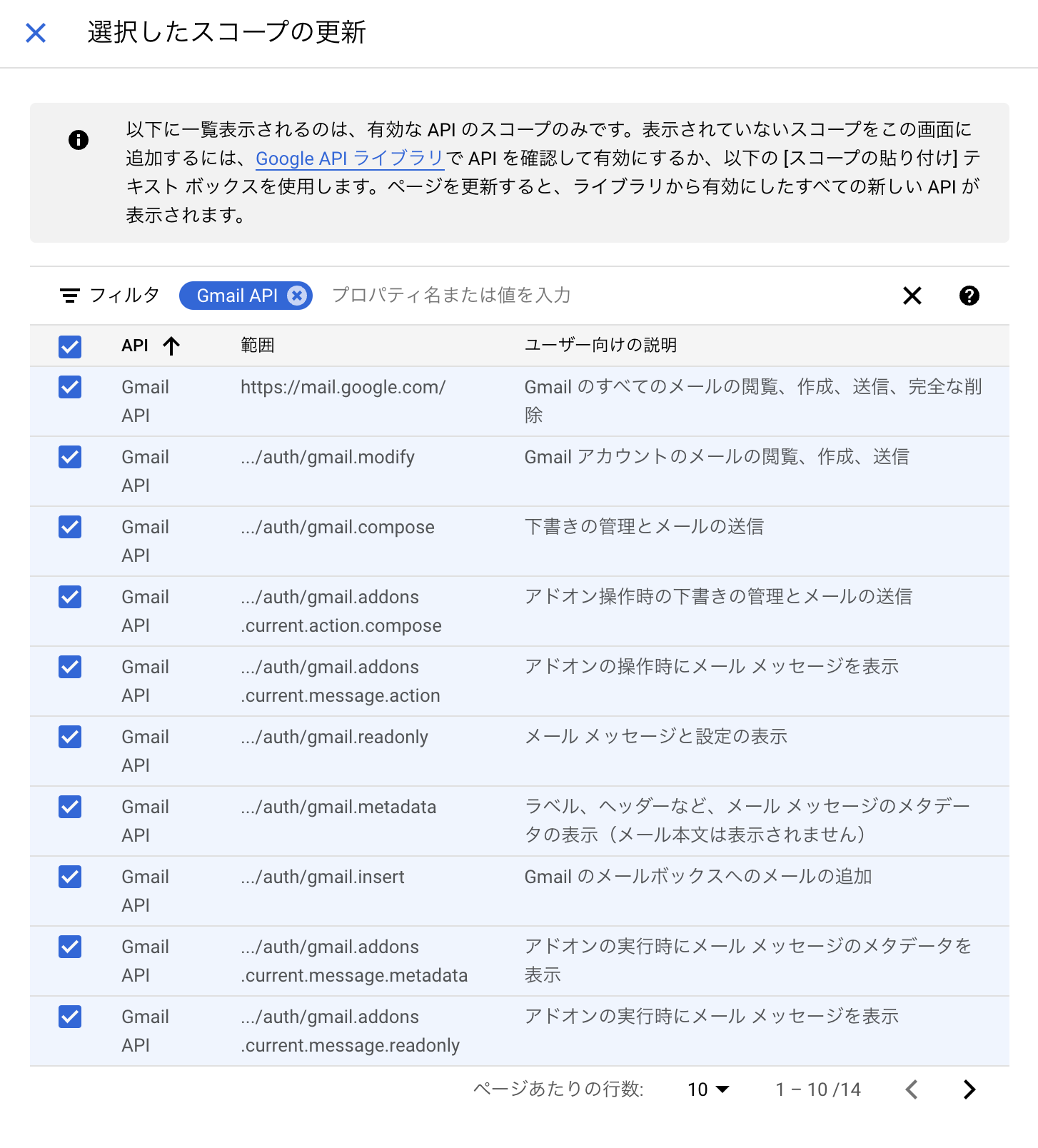
「スコープを追加または削除」をクリックし、「Gmail API」を検索してください。表示されたGmail APIのスコープをすべて選択し、「更新」をクリックしてください。スコープが追加されたら、「保存して次へ」をクリックしてください。
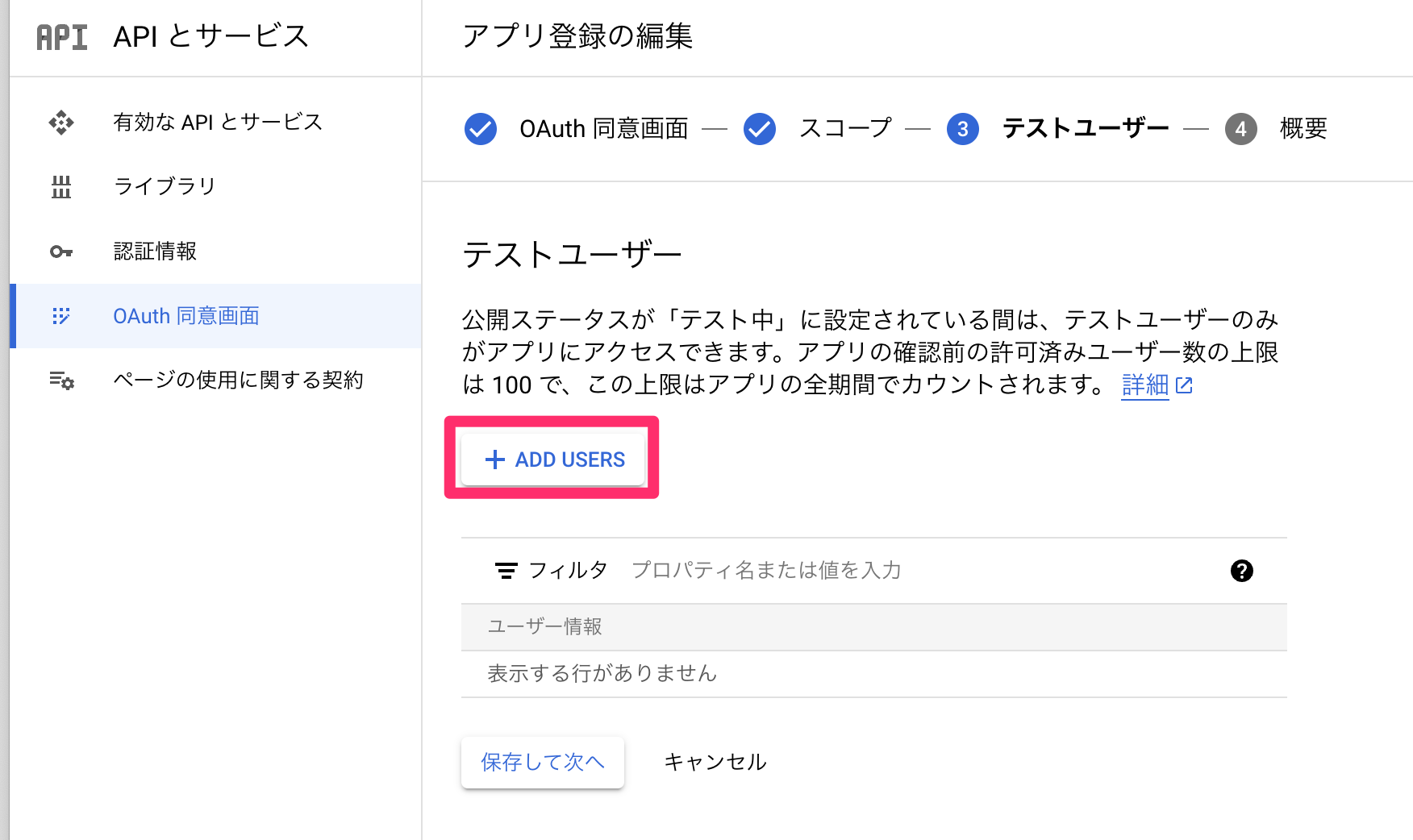
「ADD USERS」をクリックして、テストユーザーを追加してください。テストユーザーには、Gmailのアドレスを入力してください。テストユーザーを追加したら、「保存して次へ」をクリックしてください。これで、OAuth同意画面の作成は完了です。
OAuth2.0クライアントIDを作成する
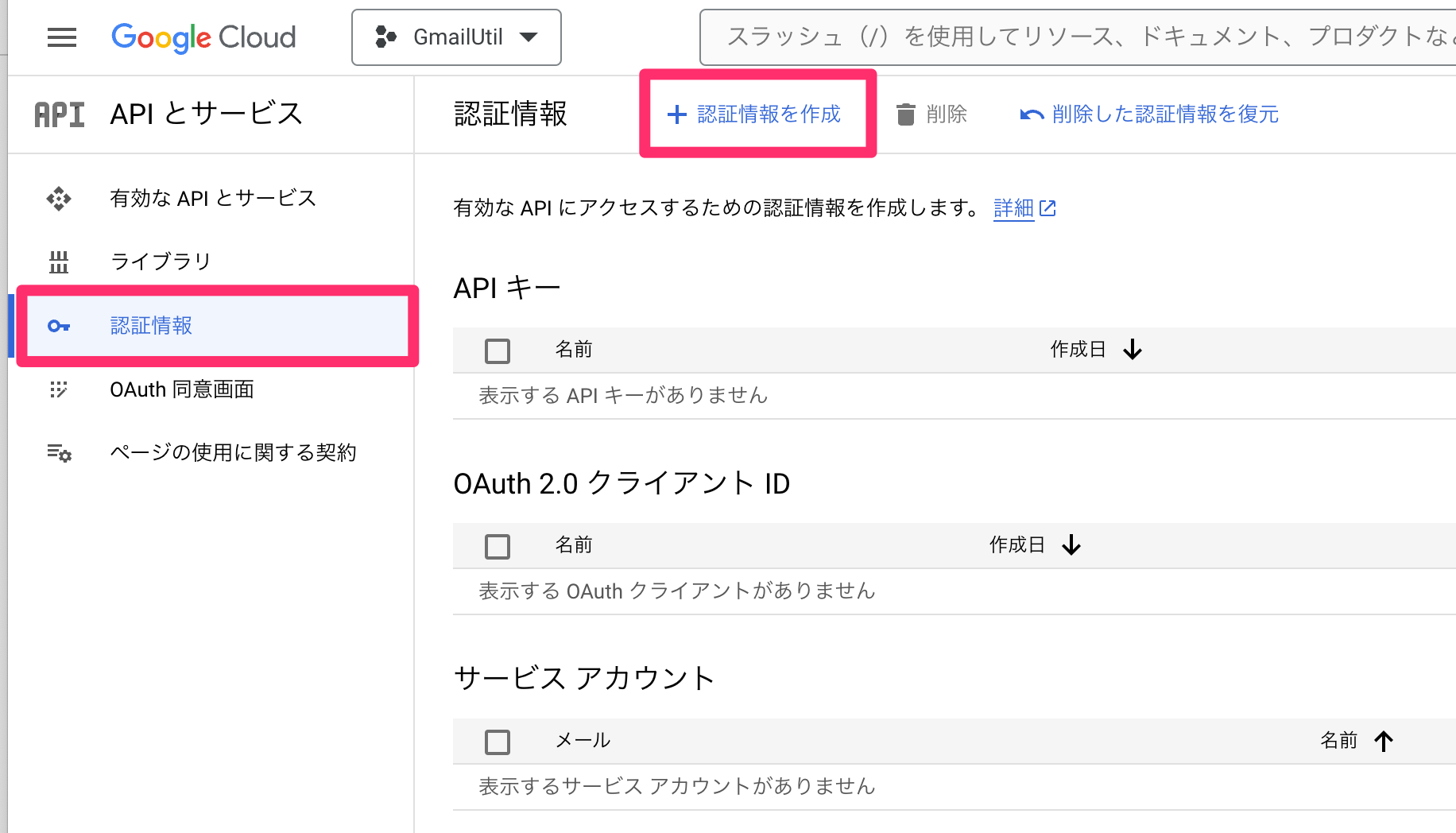
左上のメニューから「認証情報」をクリックしてください。続いて「認証情報を作成」をクリックし、「OAuthクライアントID」を選択してください。

「アプリケーションの種類」は「デスクトップアプリ」を選択し、名前を入力して「作成」をクリックしてください。
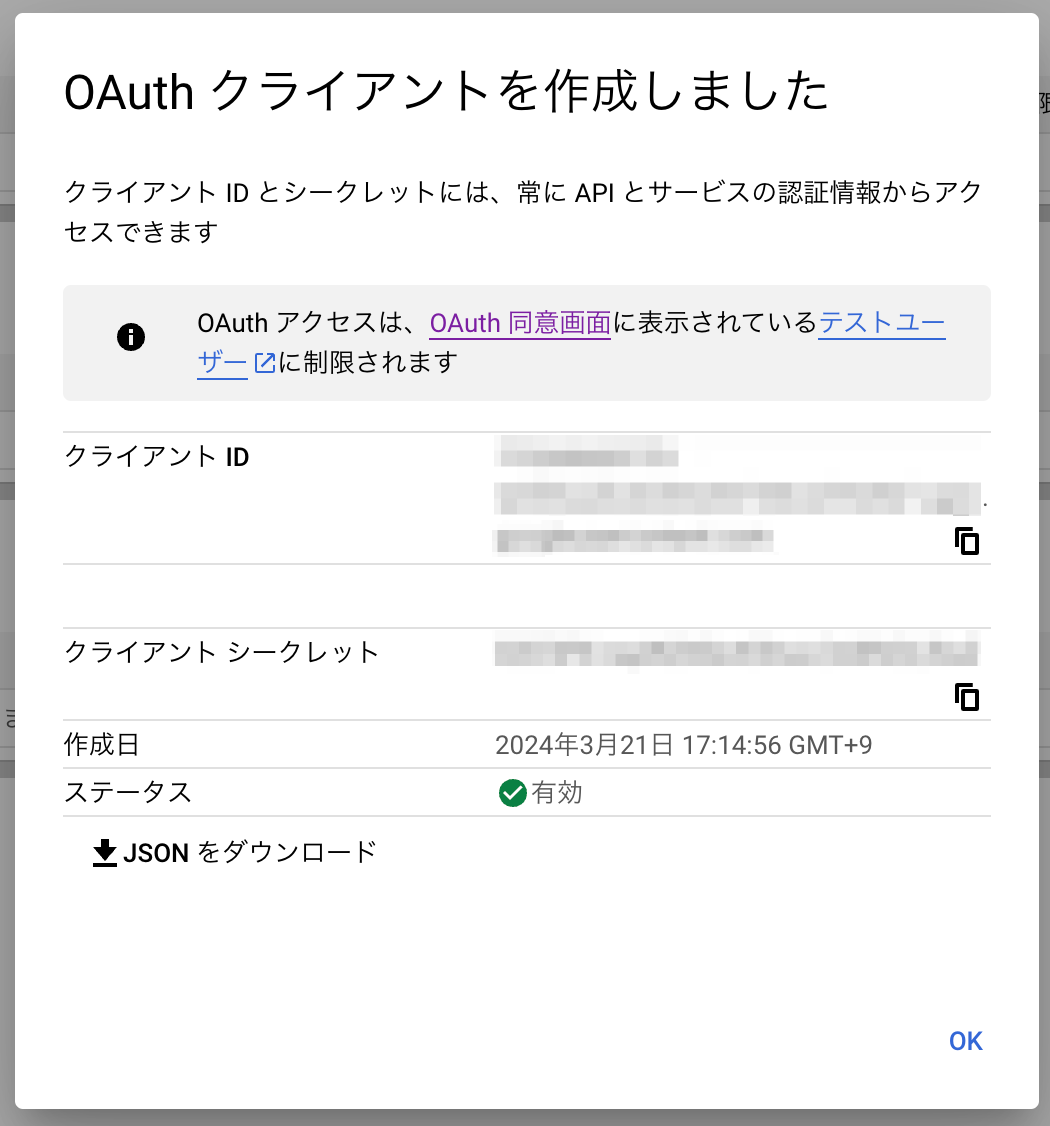
クライアントIDとクライアントシークレットが表示されるので、それぞれをコピーしください。
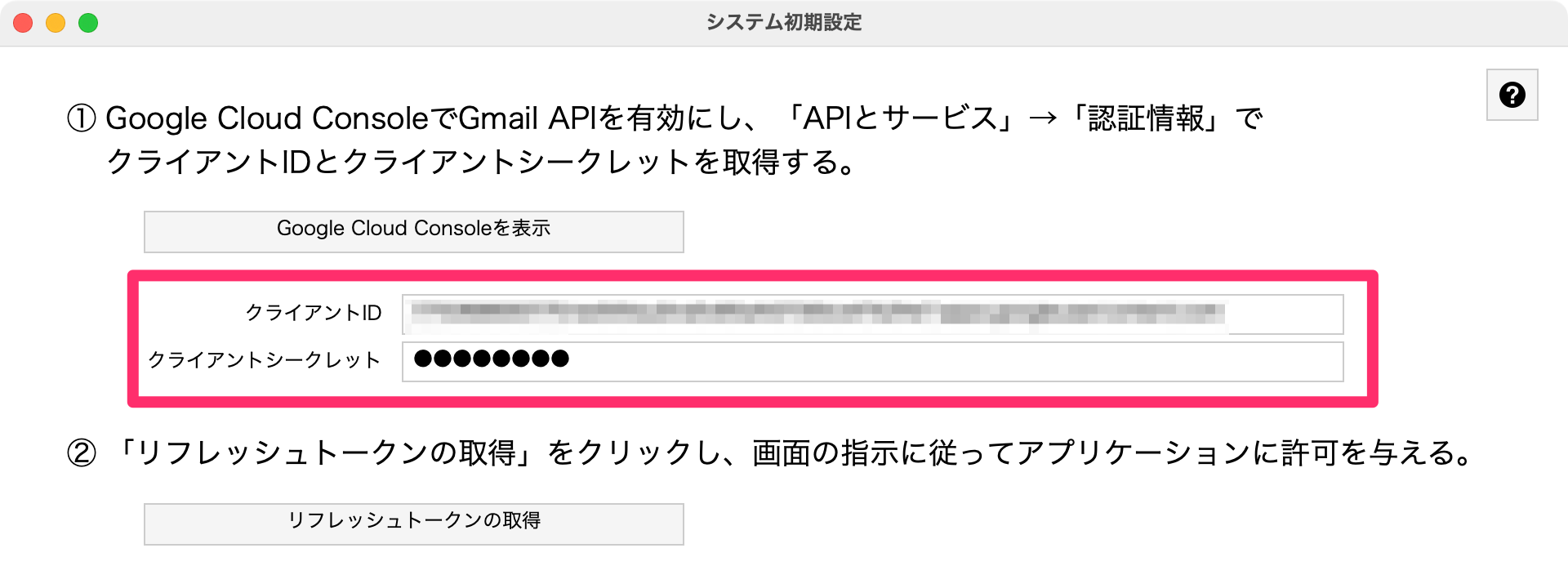
取得したクライアントIDとクライアントシークレットを初期設定画面に入力してください。
リフレッシュトークンの取得
初期設定画面で、クライアアントIDとクライアントシークレットを入力したら、「リフレッシュトークンの取得」をクリックしてください。ダイアログのOKボタンをクリックすると、ブラウザが開きます。
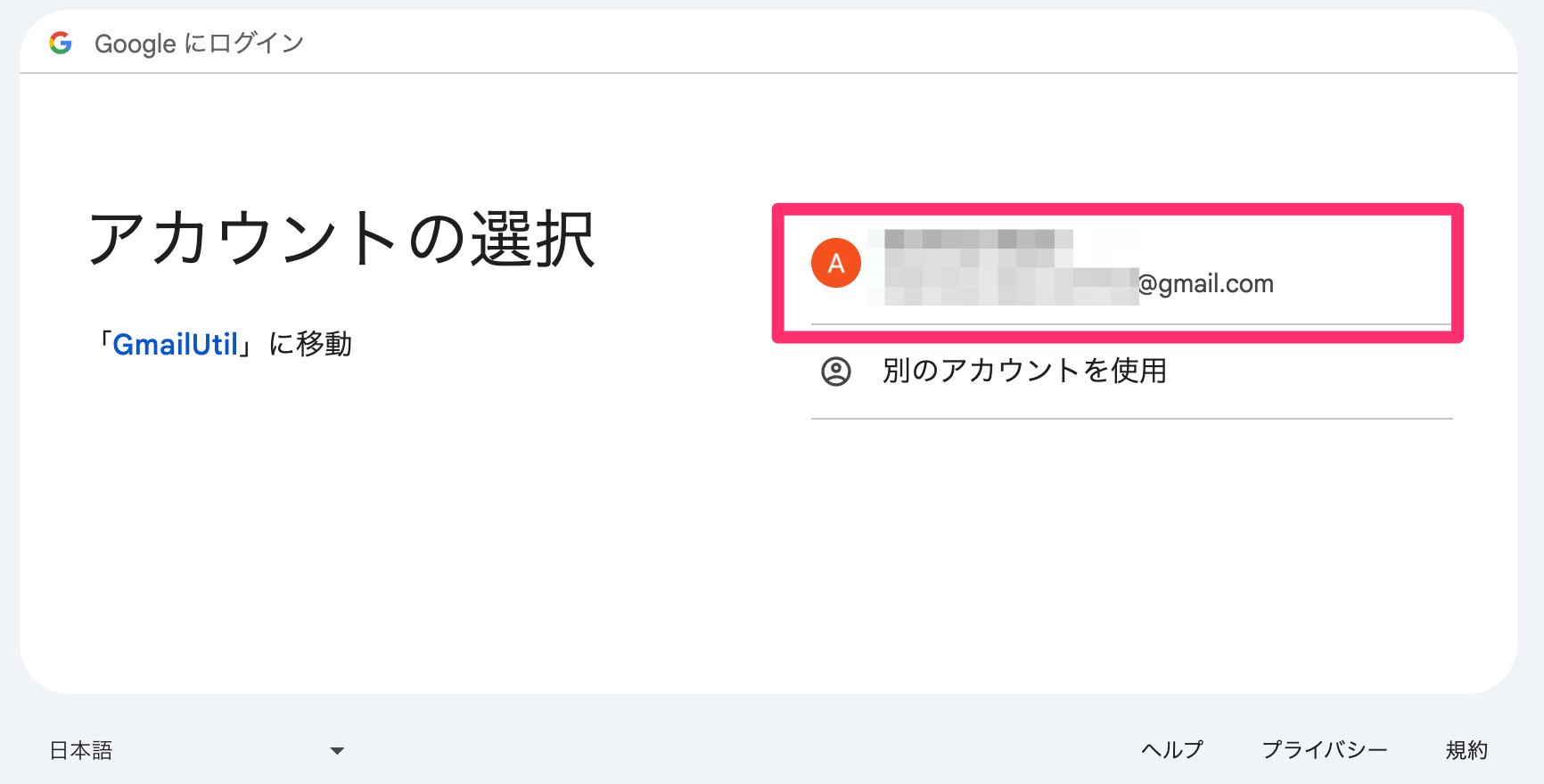
事前に準備したGmailアカウントを選択してください。

「このアプリはGoogleで確認されていません」と表示されたら、「続行」をクリックしてください。
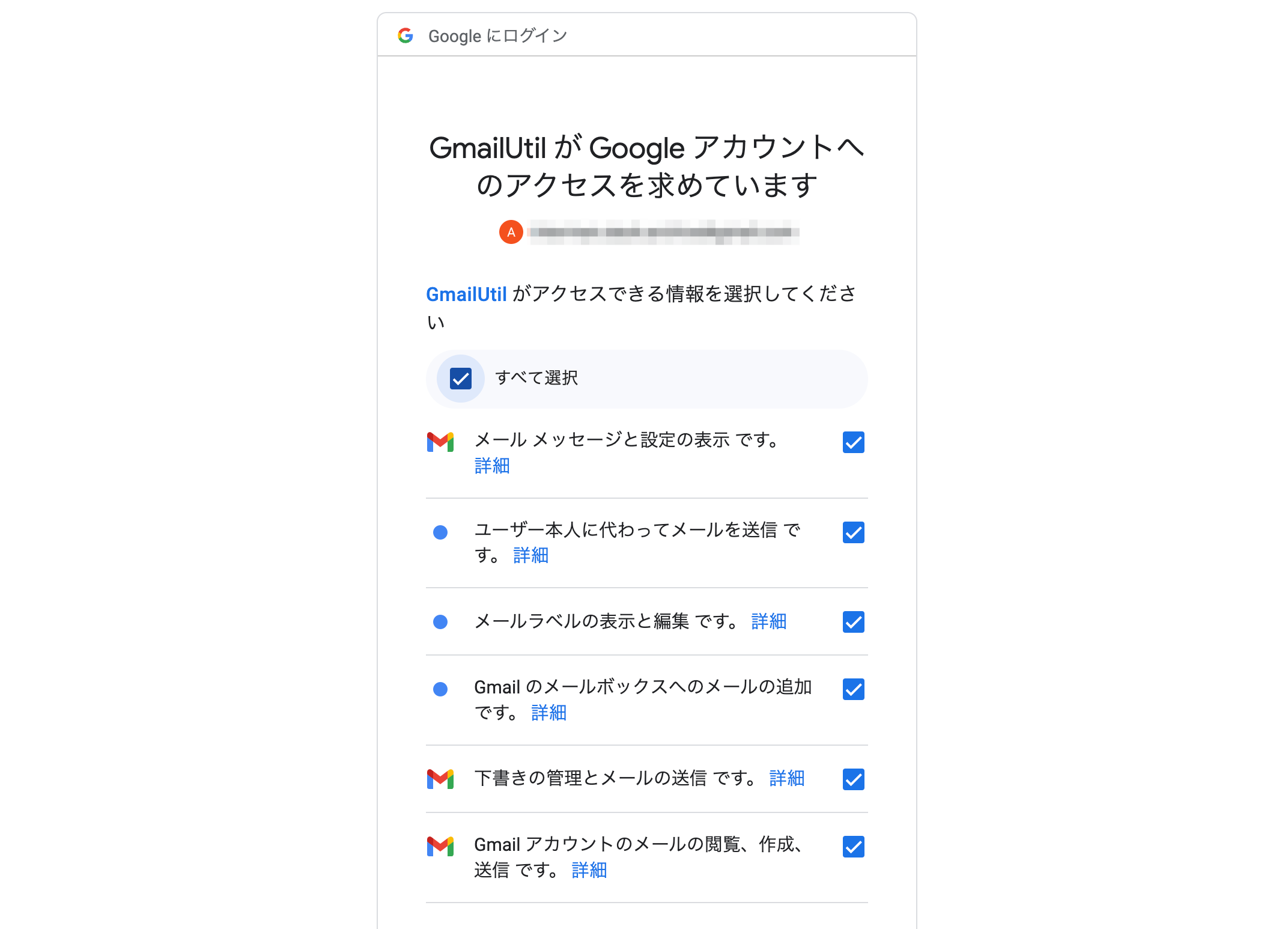
アクセスの許可を求められたら、「すべて選択」をクリックし、「続行」をクリックしてください。
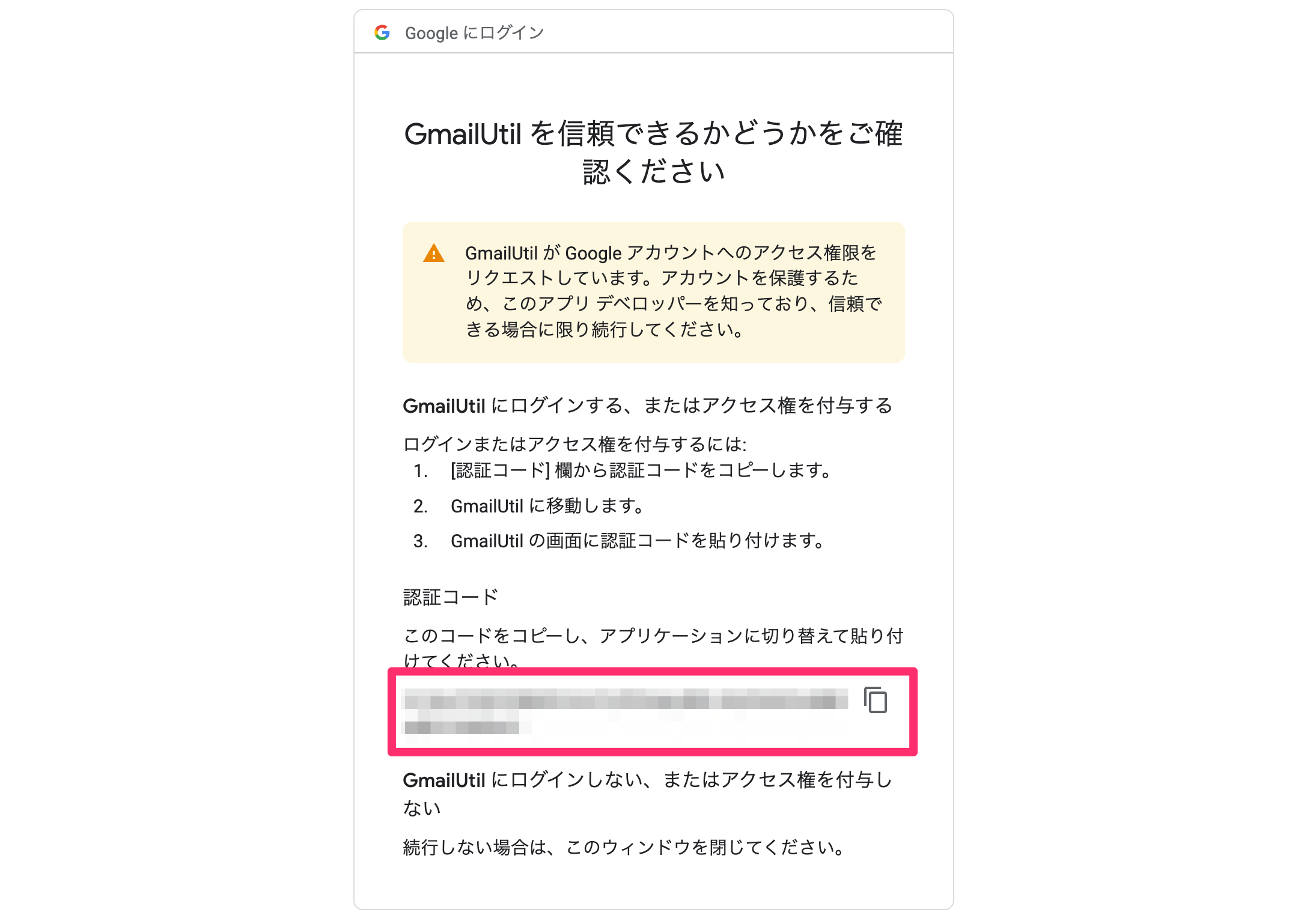
認証コードが表示されたらコピーしてください。
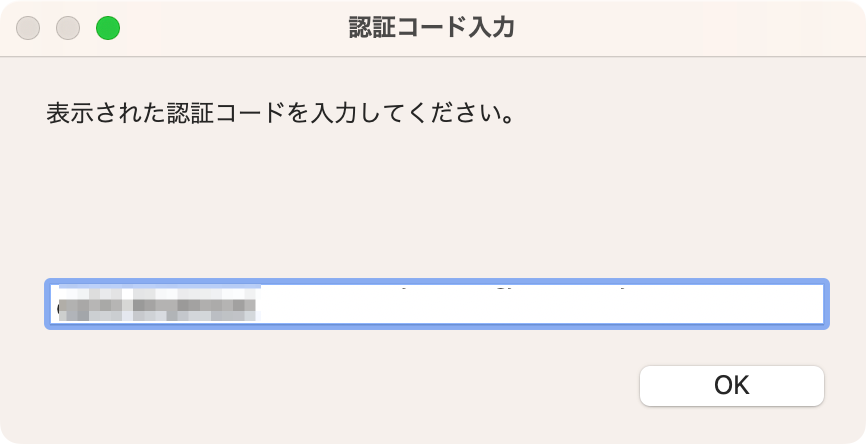
FileMakerのダイアログに認証コードを入力し、「OK」をクリックしてください。ダイアログで「リフレッシュトークンの取得が完了しました」と表示されたら成功です。また、システム初期設定画面に「リフレッシュトークンは取得済みです」と表示されます。
差出人情報等の設定

次の情報を入力してください。
- 差出人名: メールの差出人名(オプション)
- 差出人メールアドレス: 差出人のメールアドレス(必須)
- 添付ファイルの上限サイズ(MB): デフォルト値は5MBです
- 担当者の自動入力: チェックすると、メールの担当者が自動入力されます(デフォルトではチェックされています)
差出人メールアドレスには、Gmailから送信可能なメールアドレスを入力してください。以上で、基本の初期設定は完了です。オプション機能が不要な場合は、「メールボックスへ移動」をクリックしてください。
オプション機能の設定
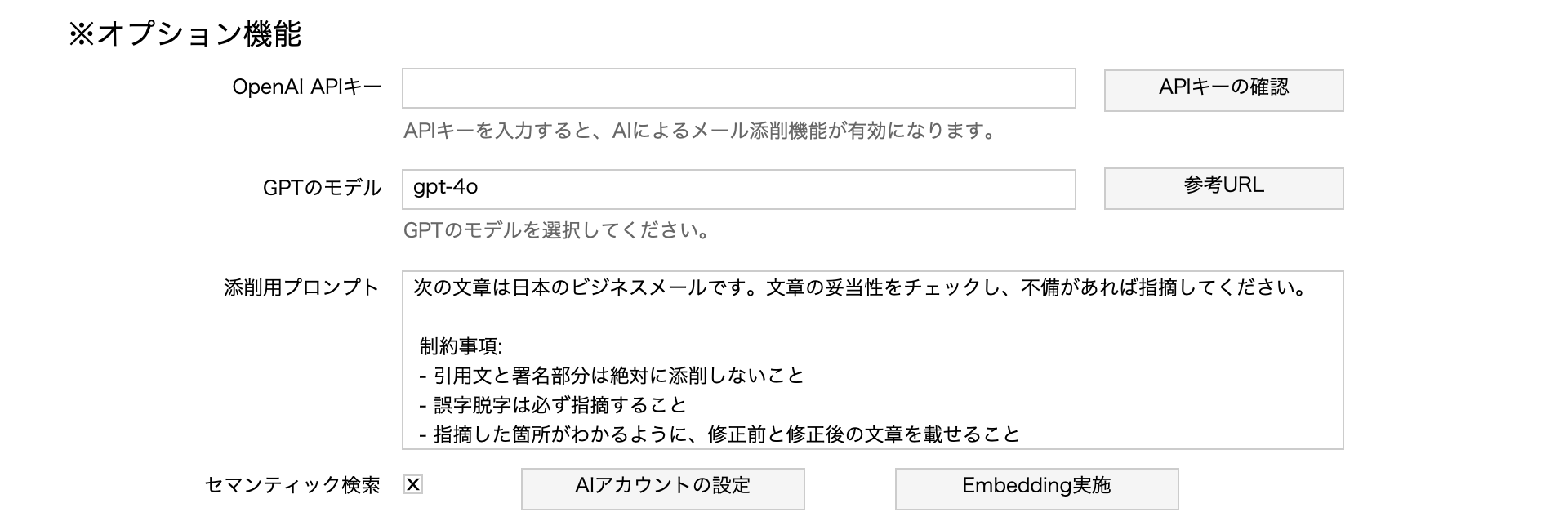
ChatGPTのOpenAI APIを利用した送信メールの添削機能やセマンティック検索を利用する場合は、次の情報を入力してください。
- OpenAI APIキー: OpenAIのAPIキーを入力してください
- GPTのモデル: デフォルト値は
gpt-4oです - 添削用プロンプト: 必要に応じてカスタマイズしてください
- セマンティック検索: チェックすると、セマンティック検索を有効にします(デフォルトではチェックされています)
セマンティック検索を有効にすると、受信メールの内容を元に埋め込み表現(Embedding、数値ベクトル表現)を生成します。埋め込みはメールの受信時に自動実行されます。セマンティック検索を有効にする前に受信したメールに対して埋め込みを生成したい場合は、「Embedding実施」をクリックしてください。
埋め込みの生成やセマンティック検索を行うには、AIアカウントの設定が必要です。AIアカウントの設定は、ファイルの読み込み時に行われます。APIキーを入力したら、いったんファイルを閉じて開き直すか、「AIアカウントの設定」をクリックしてください。
動作確認
初期設定が完了したら、メールボックスへ移動してメールの送受信が正常に動作するか確認してください。

- ①メール受信: クリックするとGmail上の未読メールを取得し、既読にします
- ②送信: クリックするとメール送信画面が表示されます
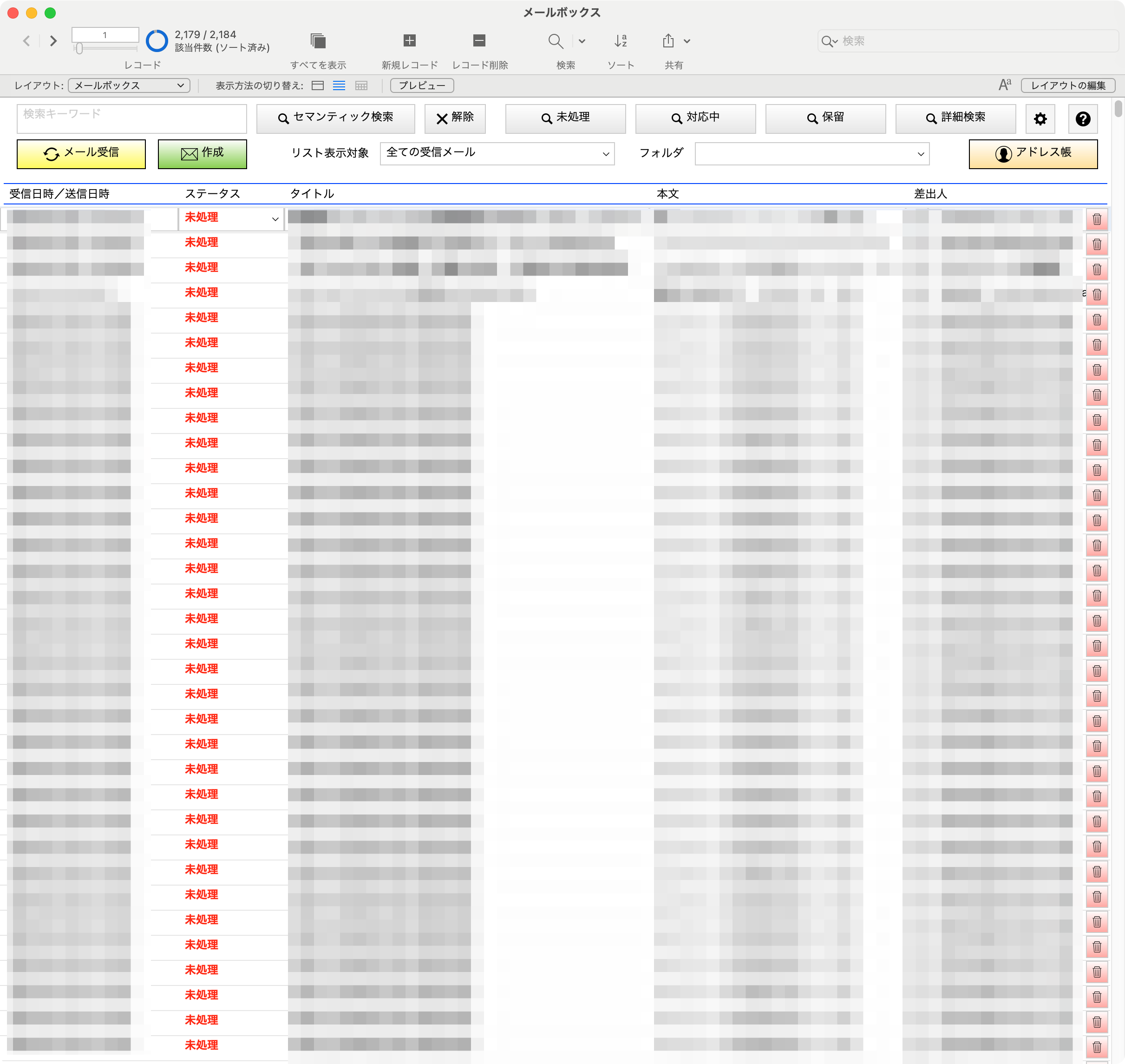
受信に成功すると、メールが一覧表示されます。
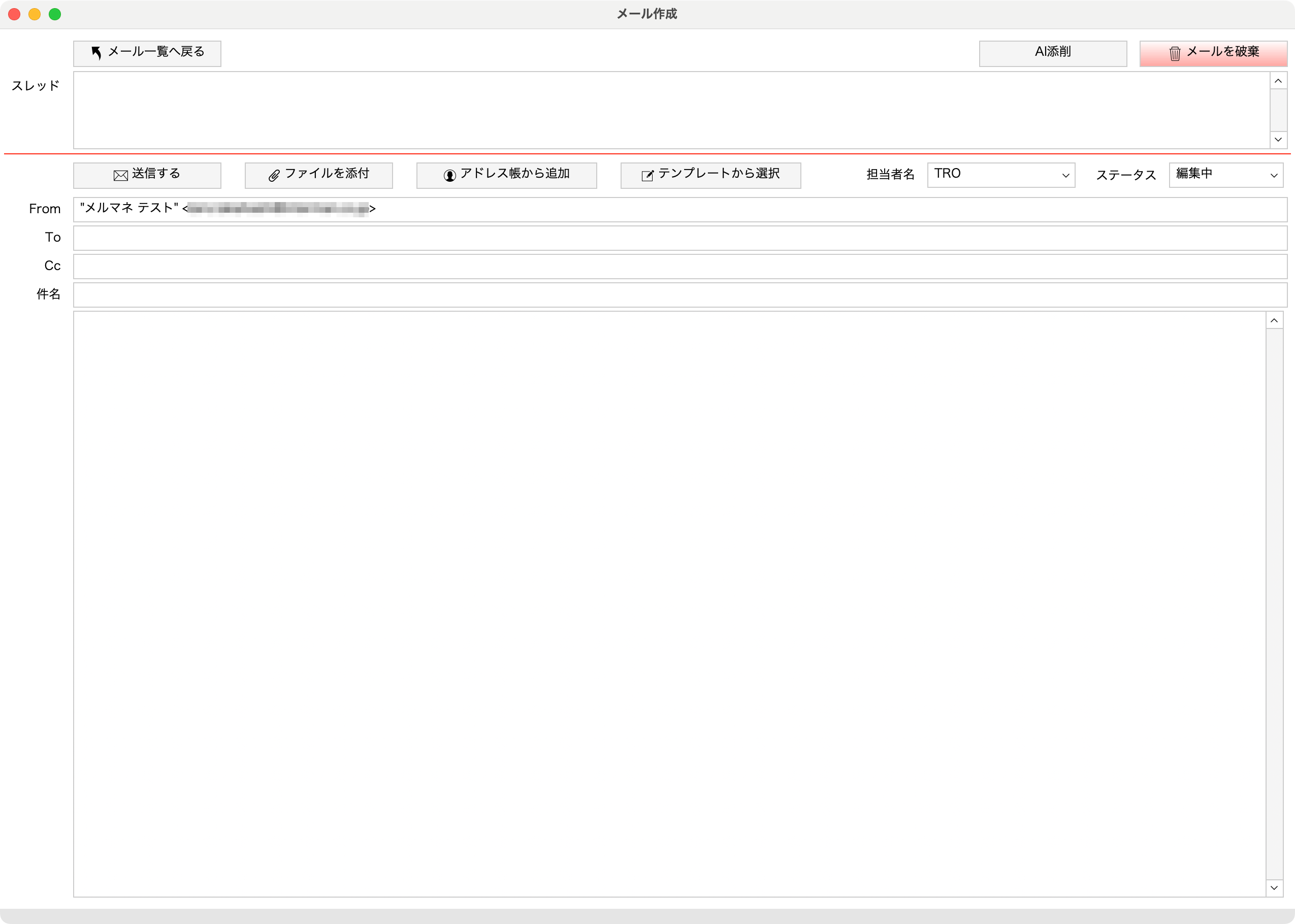
メール作成画面では、次のことを確認してください。
- Fromに初期設定で設定した差出人情報が入力されていること
- 担当者名が自動入力されていること(自動入力を有効にしている場合)
- AI添削機能が機能すること(オプション機能を有効にしている場合)
担当者名の自動入力では、FileMakerの環境設定で設定されたユーザー名が使用されます。問題なければ、Toに確認可能なメールアドレスを入力し、テストメールを送信してください。メールの送信に成功したら、次のことを確認してください。
- 受信側で、Fromの差出人名とメールアドレスが入力したとおり表示されていること
- 件名や本文が正しく表示されていること
- 添付ファイルが正しく表示されていること(添付ファイルがある場合)
- 受信したメールに返信し、CRMメールマネージャーで受信できること
以上で、初期設定と動作確認は完了です。次章では、システム運用のヒントについて説明します。