各画面の説明
メールボックス画面

メールボックス画面は、受信したメールの一覧を表示する画面です。次の画面項目があります。
- ①検索キーワード。セマンティック検索のキーワードを入力します。セマンティック検索とは、自然言語処理技術を用いて検索キーワードに関連するメールを検索する機能です。
- ②セマンティック検索ボタン。クリックするとセマンティック検索を実行します。
- ③解除ボタン。クリックするとセマンティック検索のキーワードと結果を解除します。
- ④未処理ボタン。ステータスが未処理のメールを表示します。
- ⑤対応中ボタン。ステータスが対応中のメールを表示します。
- ⑥保留ボタン。ステータスが保留のメールを表示します。
- ⑦詳細検索ボタン。クリックすると検索用メニューが開きます。
- ⑧設定ボタン。クリックするとユーザー設定画面を別ウィンドウで表示します。
- ⑨ヘルプボタン。クリックするとヘルプメニューが開きます。
- ⑩メール受信ボタン。クリックするとメールを受信します。
- ⑪作成ボタン。クリックすると新規メール作成画面を別ウィンドウで表示します。
- ⑫リスト表示対象。ポップアップメニューで表示対象を選択します。「全ての受信メール」、「送信済み」、「下書き」、「ゴミ箱」のいずれかを選択できます。
- ⑬フォルダ。ポップアップメニューでフォルダを選択し、フォルダに分類されたメールを表示します。フォルダは、設定画面で編集可能です。
- ⑭アドレス帳ボタン。クリックするとアドレス帳リスト画面を別ウィンドウで表示します。
- ⑮受信日時/送信日時。クリックするとメール詳細画面を別ウィンドウで表示します。
- ⑯ステータス。メールの対応状態を表示します。クリックするとポップアップメニューが開き、ステータスを変更できます。「未処理」、「保留」、「対応中」、「対応済」のいずれかを選択できます。また、添付ファイルがある場合は、添付ファイルアイコンが表示されます。
- ⑰タイトル。クリックするとメール詳細画面を別ウィンドウで表示します。
- ⑱本文。クリックするとメール詳細画面を別ウィンドウで表示します。
- ⑲アドレス帳登録ボタン。クリックするとアドレス帳登録用メニューが開きます。
- ⑳差出人。
- ㉑ゴミ箱ボタン。クリックするとメールをゴミ箱に移動します。
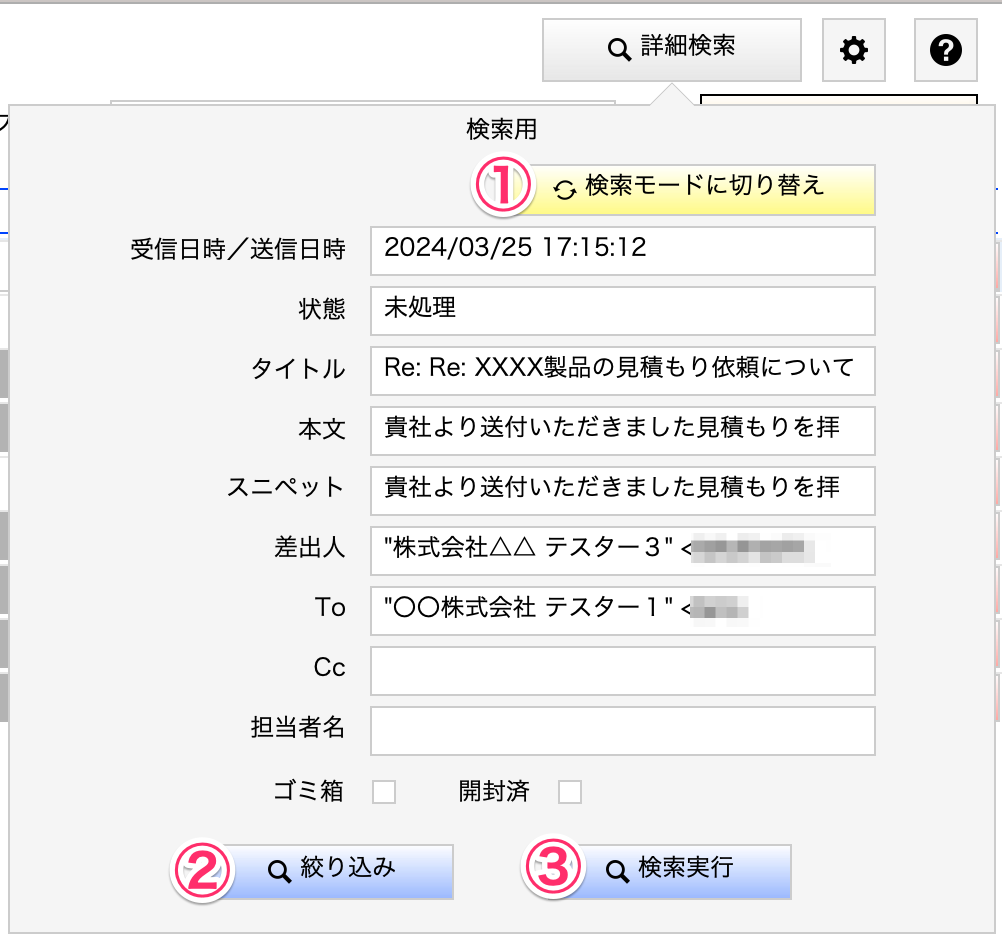
検索用メニューは、メールボックスの検索条件を設定するメニューです。次の画面項目があります。
- ①検索モードに切り替えボタン。クリックすると検索モードに切り替わります。
- ②絞り込みボタン。クリックすると対象レコードの絞り込みを行います。
- ③検索実行ボタン。クリックすると検索を行います。
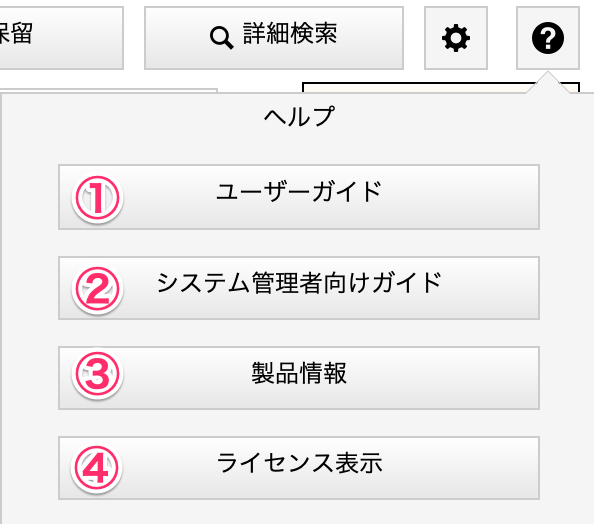
ヘルプメニューの画面項目は、次のとおりです。
- ①ユーザーガイドボタン。クリックするとユーザーガイドを表示します。
- ②システム管理者向けガイドボタン。クリックするとシステム管理者向けガイドを表示します。
- ③製品情報。クリックするとCRMメールマネージャーの製品情報ページを表示します。
- ④ライセンス情報ボタン。クリックするとライセンス情報を表示します。
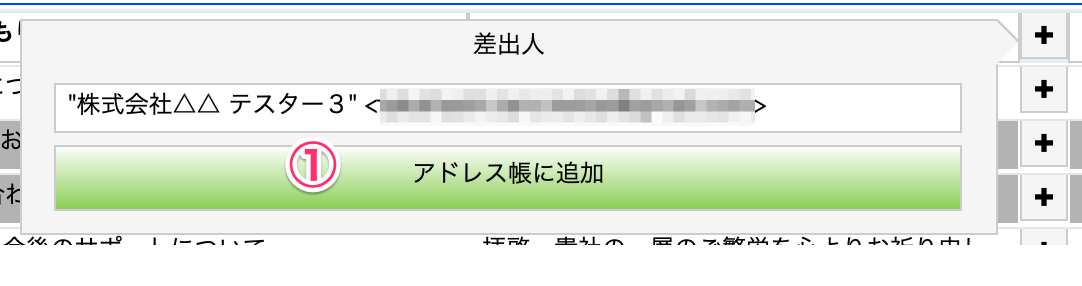
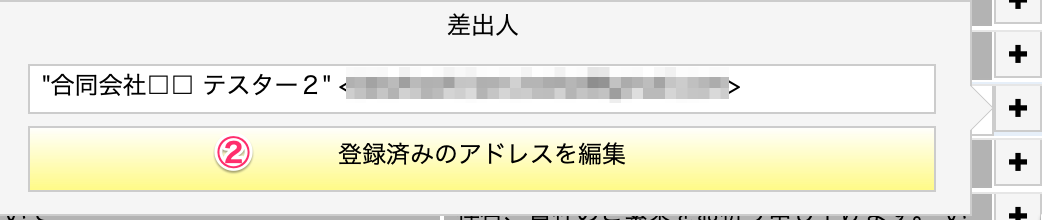
アドレス帳登録用メニューの画面項目は、次のとおりです。
- ①アドレス帳に追加ボタン。クリックすると対象の宛先をアドレス帳に追加し、アドレス編集画面を開きます。
- ②登録済みのアドレスを編集ボタン。クリックすると名前を上書きするかどうか確認し、アドレス編集画面を開きます。
詳細表示画面
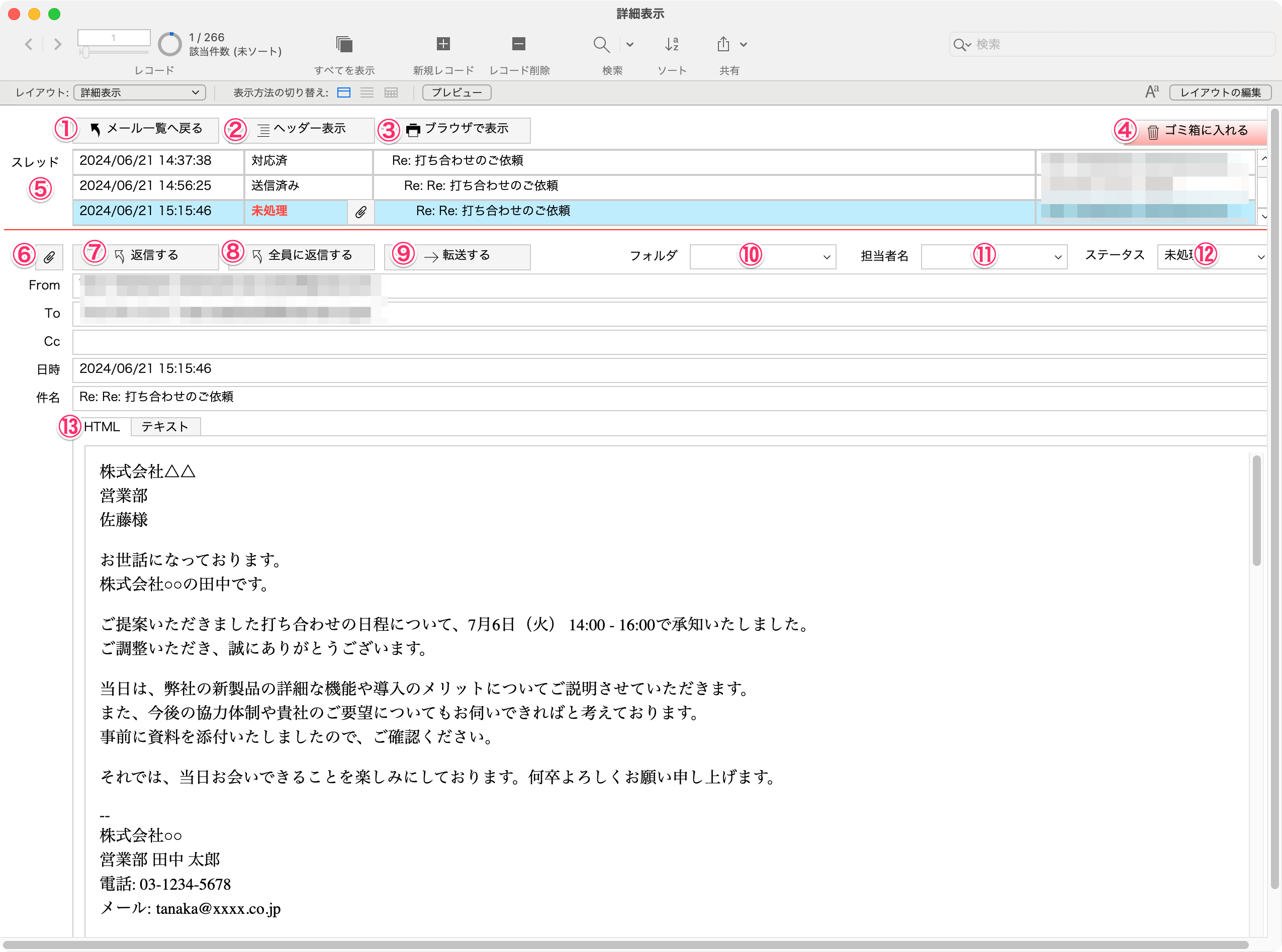
詳細表示画面は、メールの詳細情報を表示する画面です。次の画面項目があります。
- ①メール一覧へ戻るボタン。クリックするとメールボックス画面に戻ります。
- ②ヘッダー表示ボタン。クリックするとヘッダーメニューが開きます。対象レコードが送信メッセージの場合は表示されません。
- ③ブラウザで表示ボタン。クリックするとメールの内容をブラウザで表示します。メールを印刷したい場合にご利用ください。
- ④ゴミ箱に入れるボタン。クリックするとメールをゴミ箱に移動します。
- ⑤スレッド。メールのスレッドを表示します。クリックすると、対象のメッセージを表示します。
- ⑥添付ファイルボタン。添付ファイルがある場合のみ表示されます。クリックすると添付ファイル確認画面が開きます。
- ⑦返信するボタン。クリックするとメール作成画面を開き、対象のメッセージを引用して返信メールを作成します。また、ステータスが未処理の場合、自動的にステータスを「対応中」に変更します。さらに初期設定で自動入力が有効になっている場合は、担当者名が自動で入力されます。
- ⑧全員に返信するボタン。クリックするとメール作成画面を開き、対象のメッセージを引用して全員に返信するメールを作成します。また、ステータスが未処理の場合、自動的にステータスを「対応中」に変更します。さらに初期設定で自動入力が有効になっている場合は、担当者名が自動で入力されます。
- ⑨転送するボタン。クリックするとメール作成画面を開き、対象のメッセージを用いて転送メールを作成します。
- ⑩フォルダ。クリックするとポップアップメニューが開き、メールをフォルダに移動できます。フォルダの選択肢は、設定画面で編集可能です。
- ⑪担当者名。クリックするとポップアップメニューが開き、メールの担当者を変更できます。担当者名の選択肢は、設定画面で編集可能です。
- ⑫ステータス。メールの対応状態を表示します。クリックするとポップアップメニューが開き、ステータスを変更できます。「未処理」、「保留」、「対応中」、「対応済」のいずれかを選択できます。
- ⑬HTML/テキスト切り替えタブ。HTMLメールとテキストメールを切り替えることができます。HTMLメールの場合のみ表示されます。
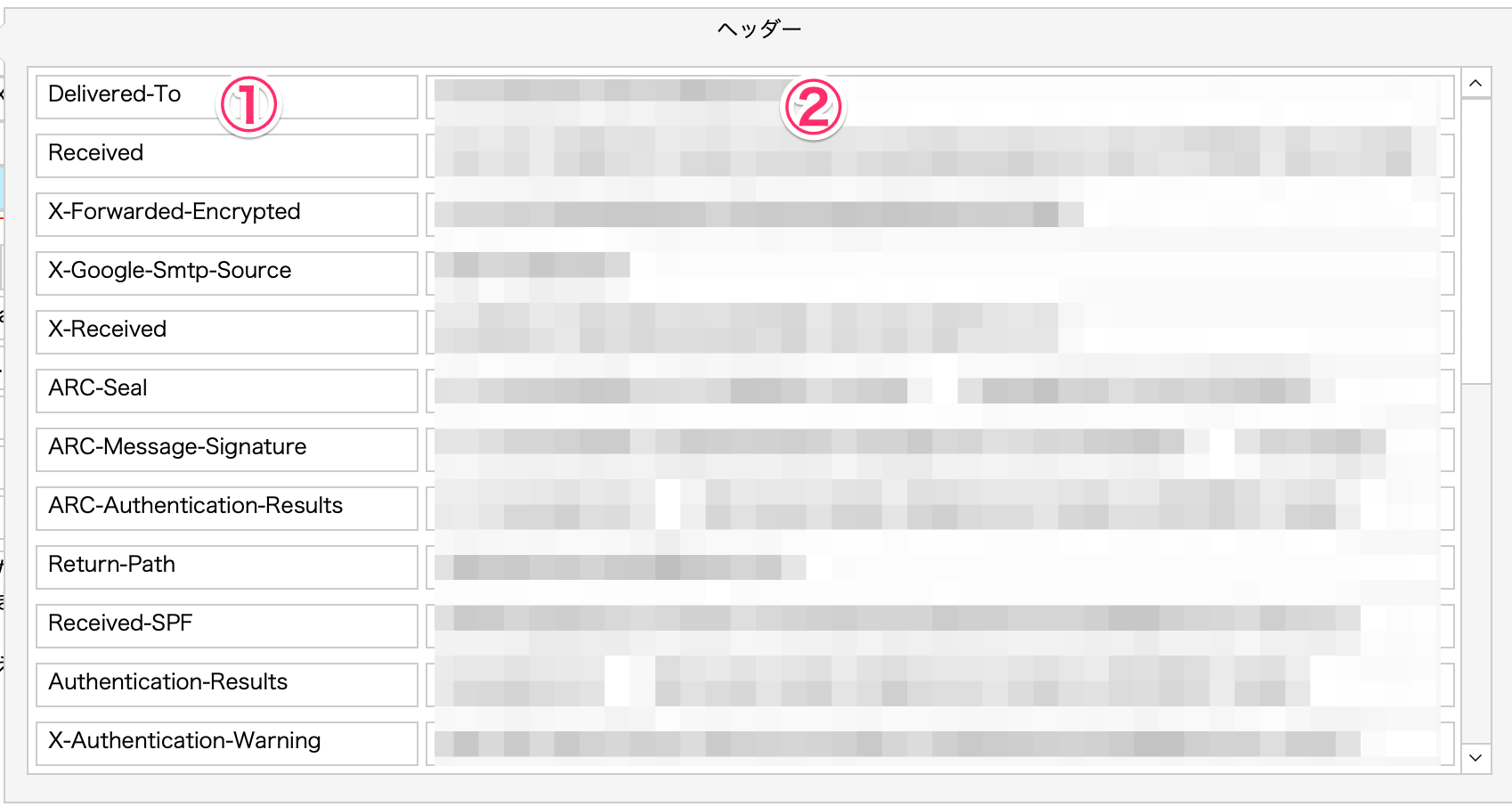
ヘッダーメニューには、メールヘッダーの内容が表示されます。ヘッダーメニューの画面項目は、次のとおりです。
- ①メールヘッダーの名称。
- ②メールヘッダーの値。
メール作成画面
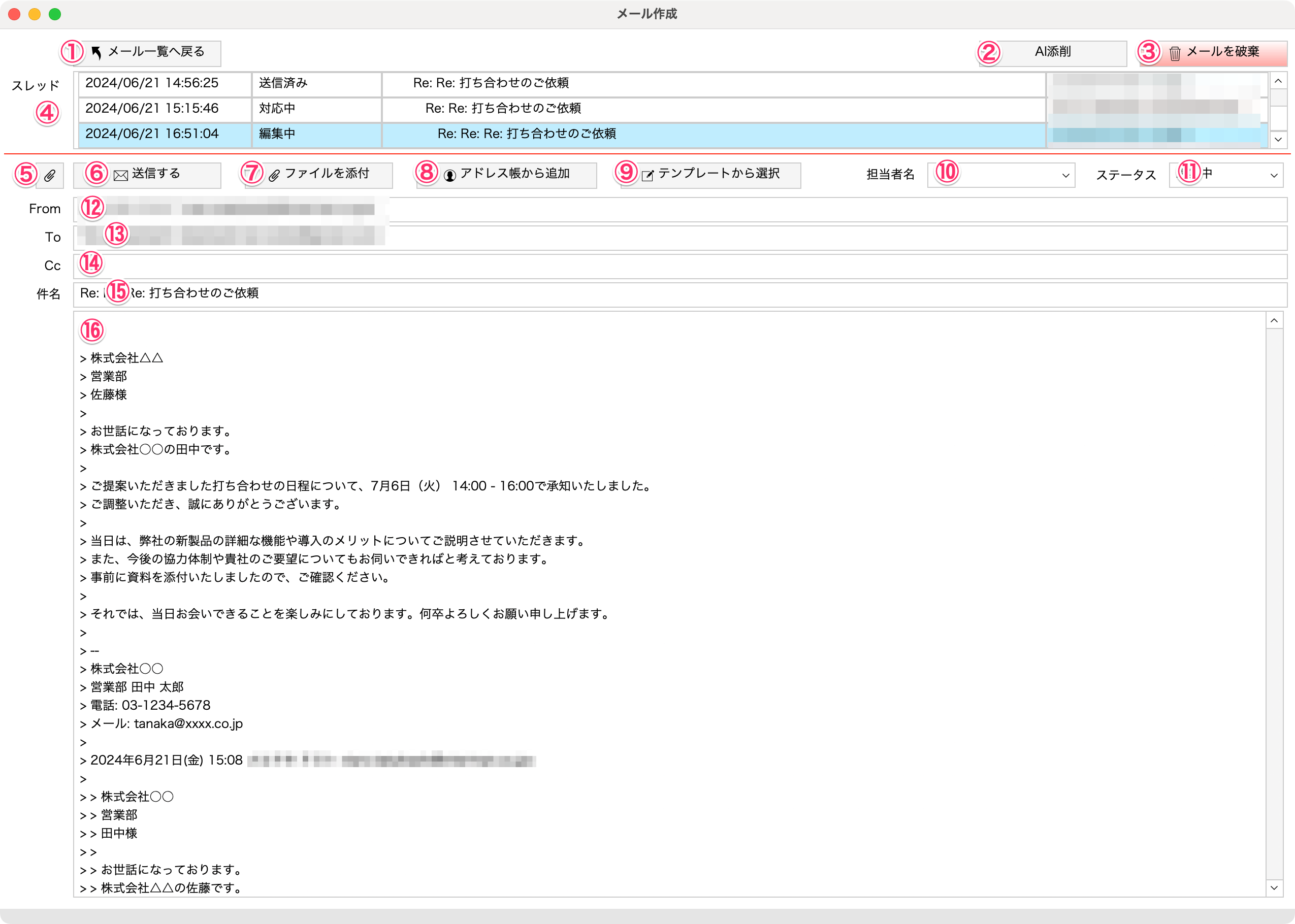
メール作成画面は、新規メールや返信メールを作成する画面です。作成中のメッセージは、自動的に「下書き」に格納され、メールボックスから確認できます。次の画面項目があります。
- ①メール一覧へ戻るボタン。クリックするとメールボックス画面に戻ります。
- ②AI添削ボタン。クリックするとAI添削メニューが開きます。初期設定で、AI添削機能を有効にした場合のみ表示されます。
- ③メールを破棄ボタン。クリックすると作成中のメールを破棄し、ゴミ箱に移動します。
- ④スレッド。メールのスレッドを表示します。クリックすると、対象のメッセージを表示します。
- ⑤添付ファイルボタン。添付ファイルがある場合のみ表示されます。クリックすると添付ファイル確認画面が開きます。
- ⑥送信するボタン。メールを送信します。送信したメールは自動的に「送信済み」に格納され、メールボックスから確認できます。
- ⑦ファイルを添付ボタン。クリックするとファイル添付用メニューが開きます。
- ⑧アドレス帳から追加ボタン。クリックするとアドレス帳選択用メニューが開きます。
- ⑨テンプレートから選択ボタン。クリックするとテンプレート選択用メニューが開きます。
- ⑩担当者名。クリックするとポップアップメニューが開き、メールの担当者を変更できます。担当者名の選択肢は、設定画面で編集可能です。また、自動入力が有効になっている場合は、担当者名が自動で入力されます。
- ⑪ステータス。メールの作成中は「編集中」固定です。メール送信後は自動的に「送信済み」に変更されます。
- ⑫From。設定した差出人情報が自動入力されます。
- ⑬To。宛先を入力します。複数の宛先を入力する場合は、カンマで区切ります。
- ⑭Cc。Ccを入力します。複数のCcを入力する場合は、カンマで区切ります。
- ⑮件名。メールの件名を入力します。
- ⑯本文。メールの本文を入力します。
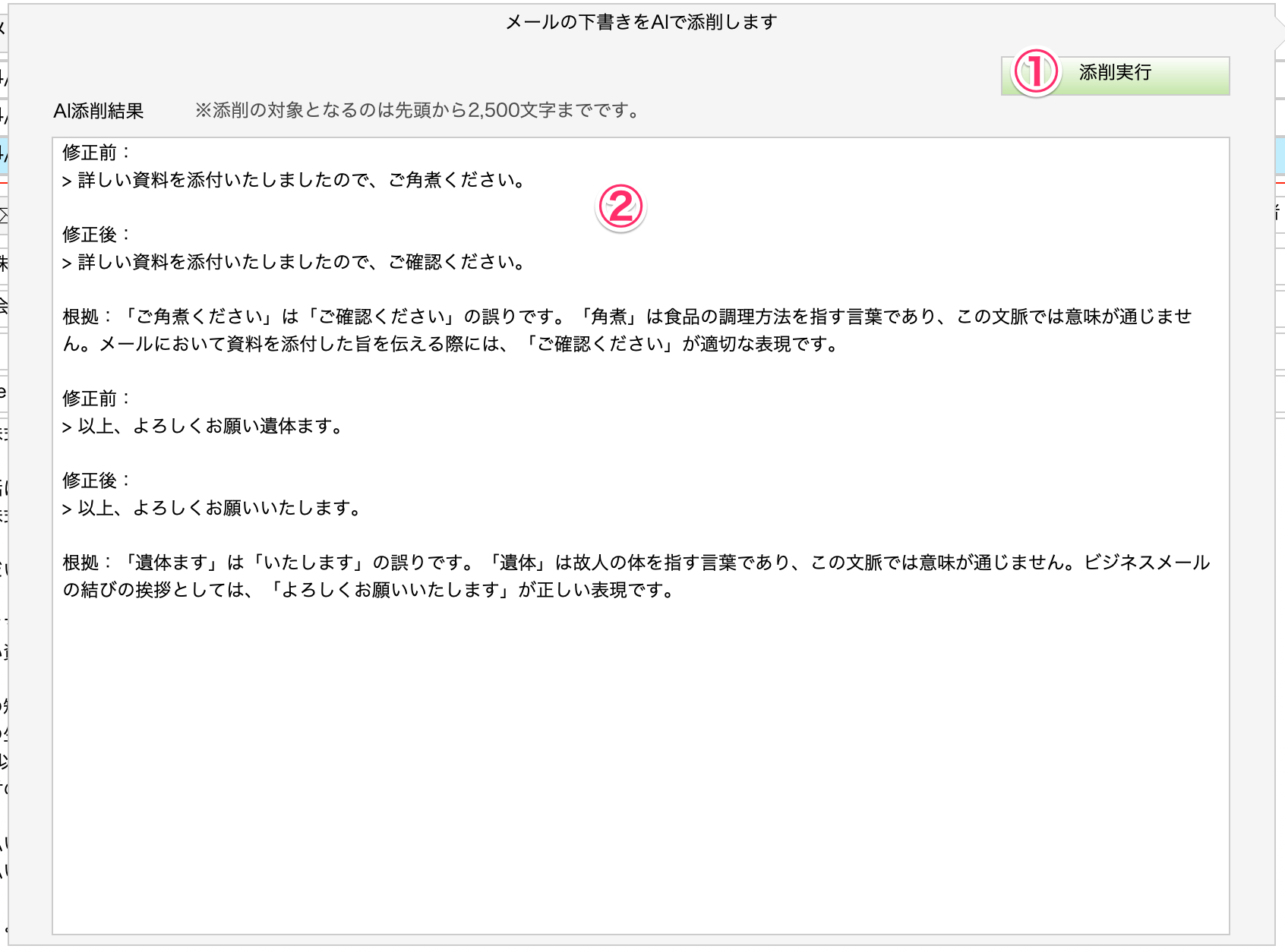
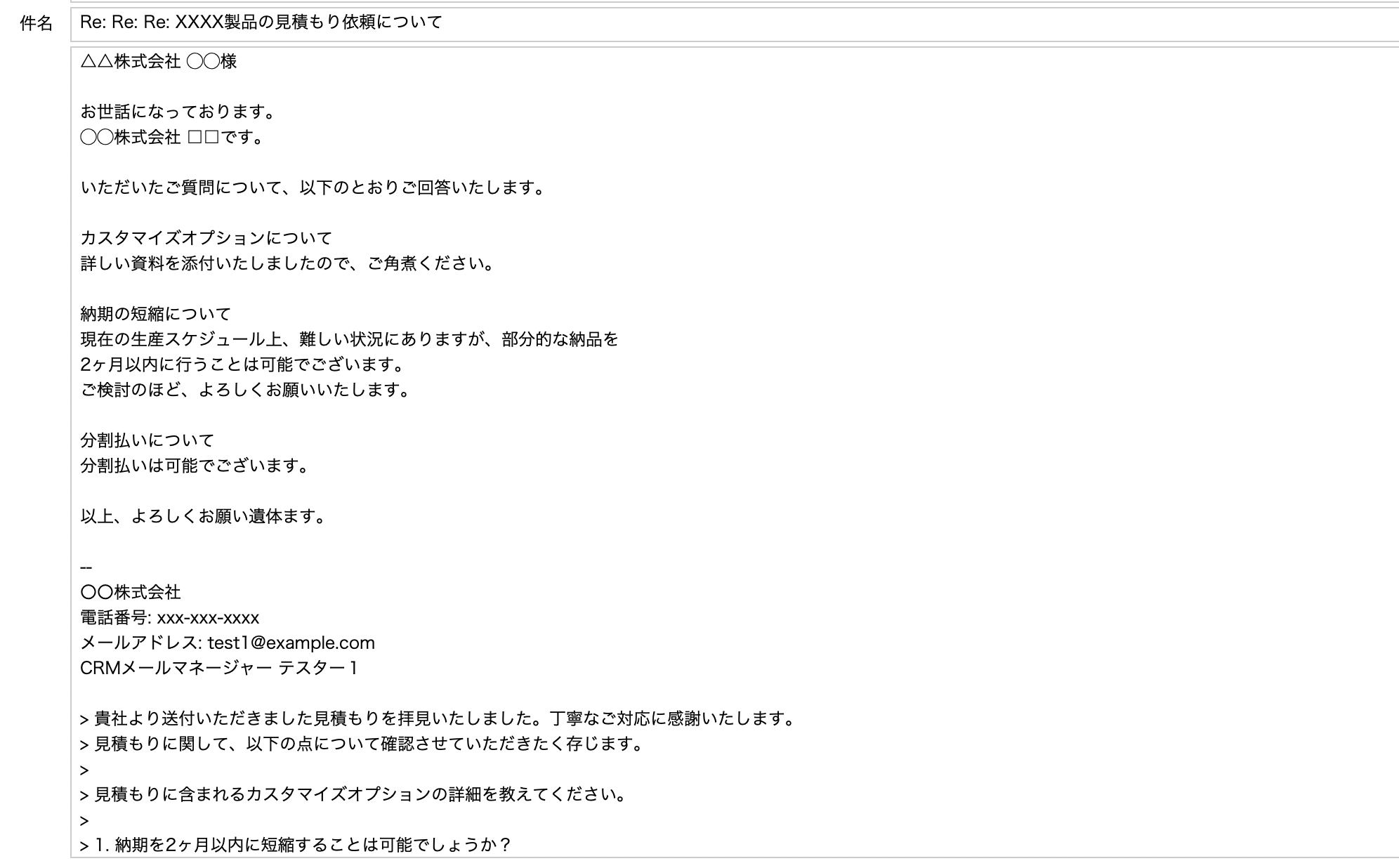
AI添削メニューでは、ChatGPTのAPIを利用した添削機能により、メールの下書きを添削できます。AI添削メニューの画面項目は、次のとおりです。
- ①添削実行ボタン。クリックすると添削を実行します。添削対象となるのは、メールの先頭から2,500文字までです。また、引用部分は添削対象外です。
- ②添削結果。添削結果が表示されます。AIによる添削は、完璧ではありません。ご利用する場合は、参考程度にとどめてください。
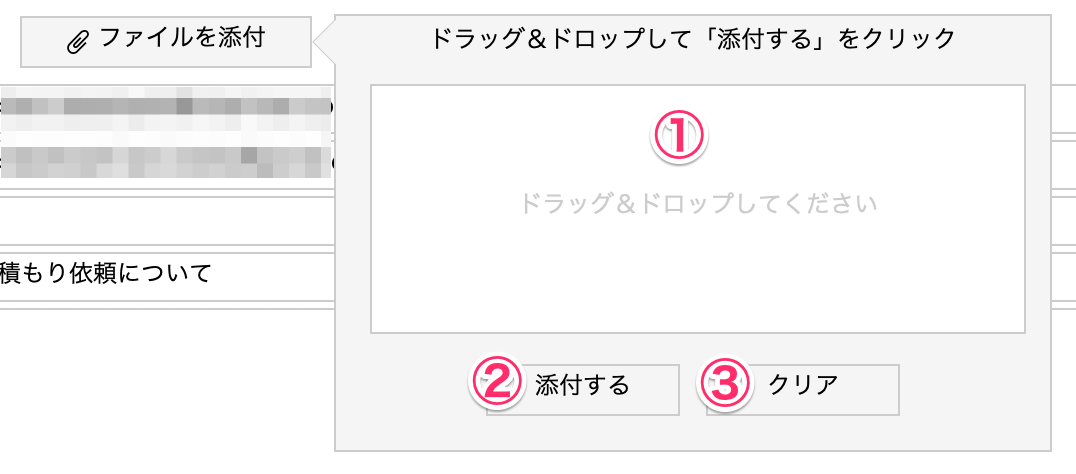
ファイル添付用メニューの画面項目は、次のとおりです。
- ①ドラッグ&ドロップエリア。ここにファイルをドラッグ&ドロップしてください。添付するボタンをクリックするまでファイルは添付されないため、ご注意ください。また、複数のファイルを一度にドラッグ&ドロップすることはできません。
- ②添付するボタン。クリックするとドラッグ&ドロップしたファイルを添付します。ドラッグ&ドロップと添付するボタンのクリックを繰り返すことで、複数のファイルを添付できます。
- ③クリアボタン。ドラッグ&ドロップエリアのファイルを削除します。添付済みのファイルは削除されません。添付済みのファイルを削除したい場合は、添付ファイルボタンをクリックし、添付ファイル確認画面で削除してください。
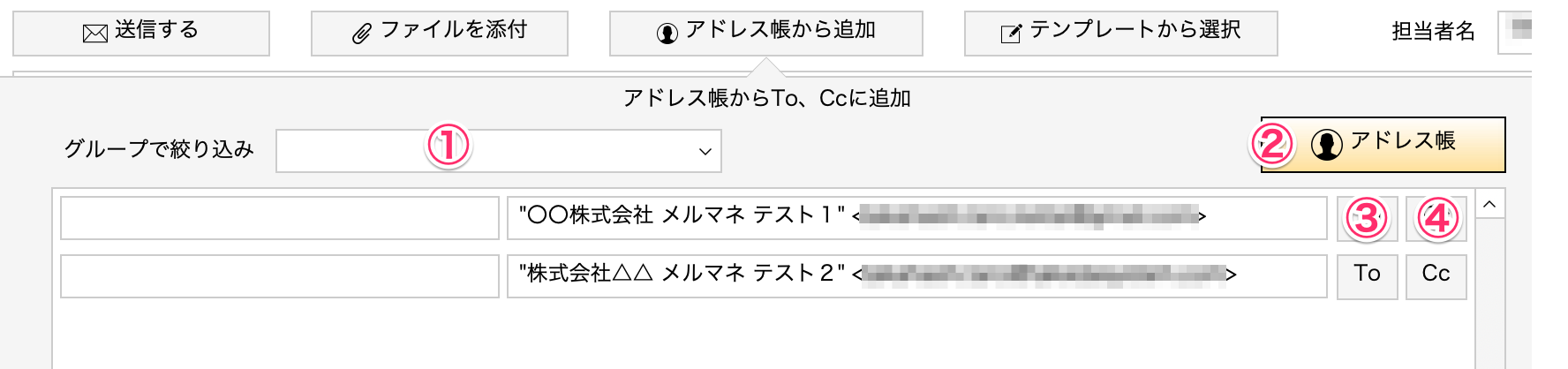
アドレス帳選択用メニューでは、アドレス帳から宛先やCCに追加するメールアドレスを選択できます。アドレス帳選択用メニューの画面項目は、次のとおりです。
- ①グループで絞り込み。クリックするとグループのポップアップメニューが開きます。グループを選択すると、グループに所属するアドレスが表示されます。
- ②アドレス帳ボタン。クリックするとアドレス帳リスト画面を別ウィンドウで表示します。
- ③Toボタン。クリックすると選択したアドレスをToに追加します。
- ④Ccボタン。クリックすると選択したアドレスをCcに追加します。
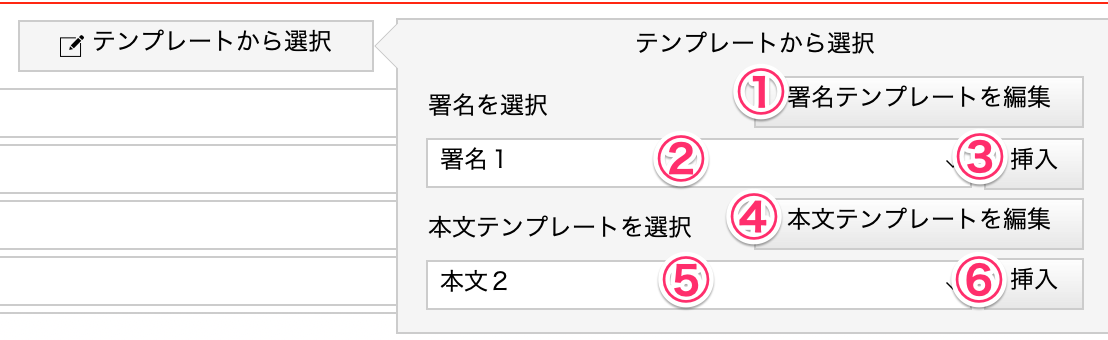
テンプレート選択用メニューでは、テンプレートからメールの内容を選択できます。テンプレート選択用メニューの画面項目は、次のとおりです。
- ①署名テンプレートを編集ボタン。クリックすると署名テンプレートの編集画面が表示されます。
- ②署名テンプレート。クリックすると登録済みの署名テンプレートのポップアップメニューが開きます。
- ③署名の挿入ボタン。クリックすると選択した署名テンプレートが本文に挿入されます。
- ④本文テンプレートを編集ボタン。クリックすると本文テンプレートの編集画面が表示されます。
- ⑤本文テンプレート。クリックすると登録済みの本文テンプレートのポップアップメニューが開きます。
- ⑥本文の挿入ボタン。クリックすると選択した本文テンプレートが本文に挿入されます。
添付ファイル確認画面
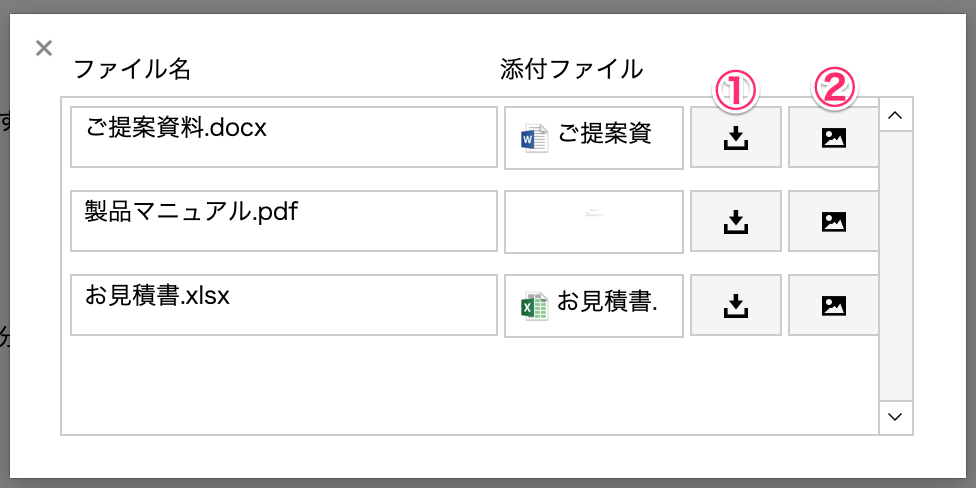
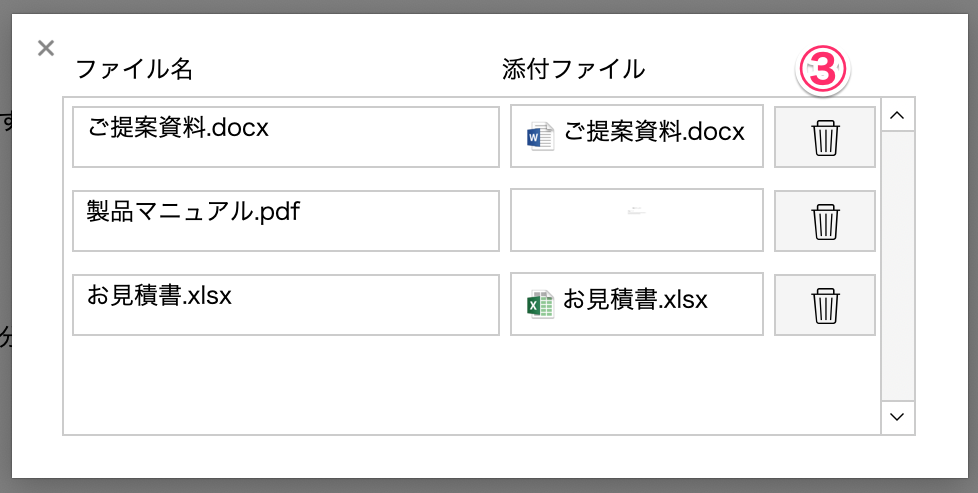
添付ファイル確認画面は、受信したメールや作成中のメールに添付されたファイルを確認する画面です。次の画面項目があります。
- ①ダウンロードボタン。クリックするとファイルをデスクトップの「Attachment」フォルダにダウンロードします。
- ②ダウンロードして開くボタン。クリックするとファイルをデスクトップの「Attachments」フォルダにダウンロードし、さらにファイルを開きます。
- ③削除ボタン。クリックすると対象の添付ファイルを削除します。
アドレス帳リスト画面
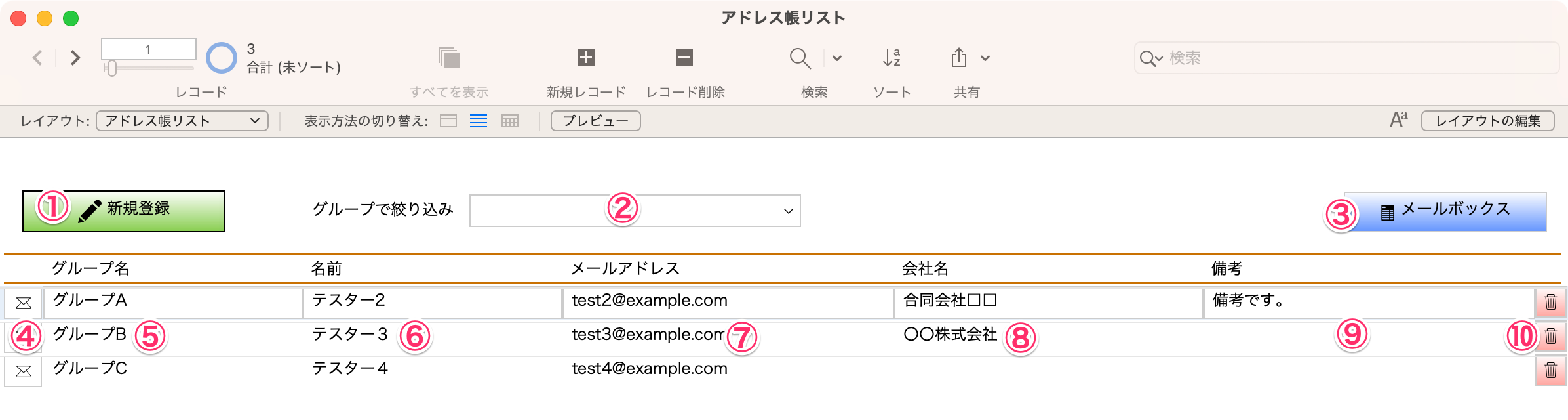
アドレス帳リスト画面は、アドレス帳に登録されているメールアドレスの一覧を表示する画面です。次の画面項目があります。
- ①新規登録ボタン。クリックすると新規レコードを作成し、アドレス帳編集画面を別ウィンドウで表示します。
- ②グループで絞り込み。クリックするとグループのポップアップメニューが開きます。グループを選択すると、グループに所属するアドレスが表示されます。グループの選択肢は、設定画面で編集可能です。
- ③メールボックスボタン。クリックするとメールボックス画面を表示します。
- ④メール作成ボタン。クリックすると、対象のメールアドレスを宛先に設定してメール作成画面を表示します。
- ⑤グループ名。分類用のグループ名です。クリックするとアドレス編集画面を別ウィンドウで表示します。
- ⑥名前。顧客の名前です。クリックするとアドレス編集画面を別ウィンドウで表示します。
- ⑦メールアドレス。顧客のメールアドレスです。クリックするとアドレス編集画面を別ウィンドウで表示します。
- ⑧会社名。顧客の会社名です。クリックするとアドレス編集画面を別ウィンドウで表示します。
- ⑨備考。顧客の備考です。クリックするとアドレス編集画面を別ウィンドウで表示します。
- ⑩削除ボタン。クリックすると対象のアドレスを削除します。
アドレス編集画面
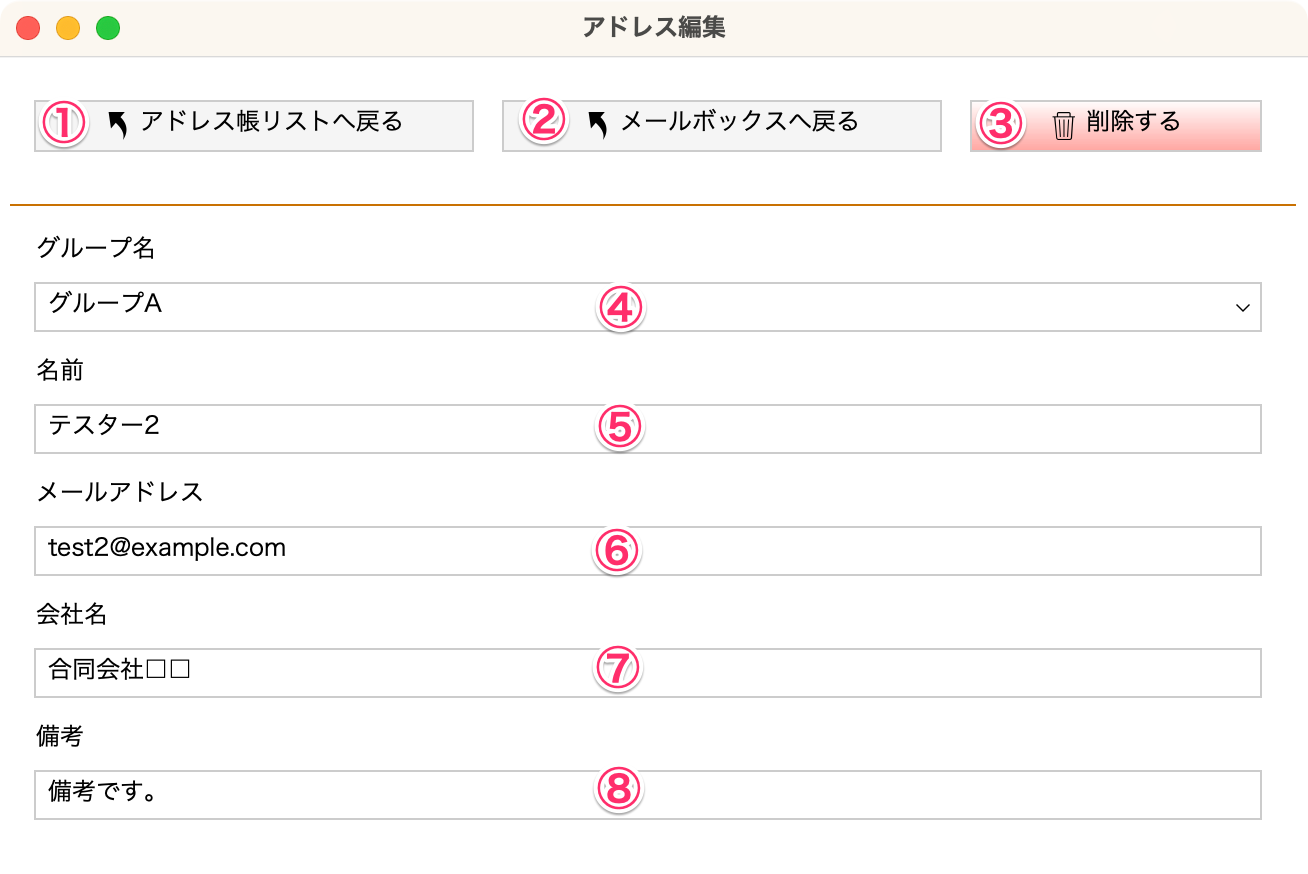
アドレス編集画面の画面項目は、次のとおりです。
- ①アドレス帳リストへ戻るボタン。クリックするとアドレス帳リスト画面に戻ります。
- ②メールボックスへ戻るボタン。クリックするとメールボックス画面に戻ります。
- ③削除するボタン。対象レコードを削除します。
- ④グループ名。クリックするとポップアップメニューが開き、グループを変更できます。グループの選択肢は、設定画面で編集可能です。
- ⑤名前。顧客の名前を入力します。
- ⑥メールアドレス。顧客のメールアドレスを入力します。
- ⑦会社名。顧客の会社名を入力します。
- ⑧備考。顧客の備考を入力します。
ユーザー設定画面
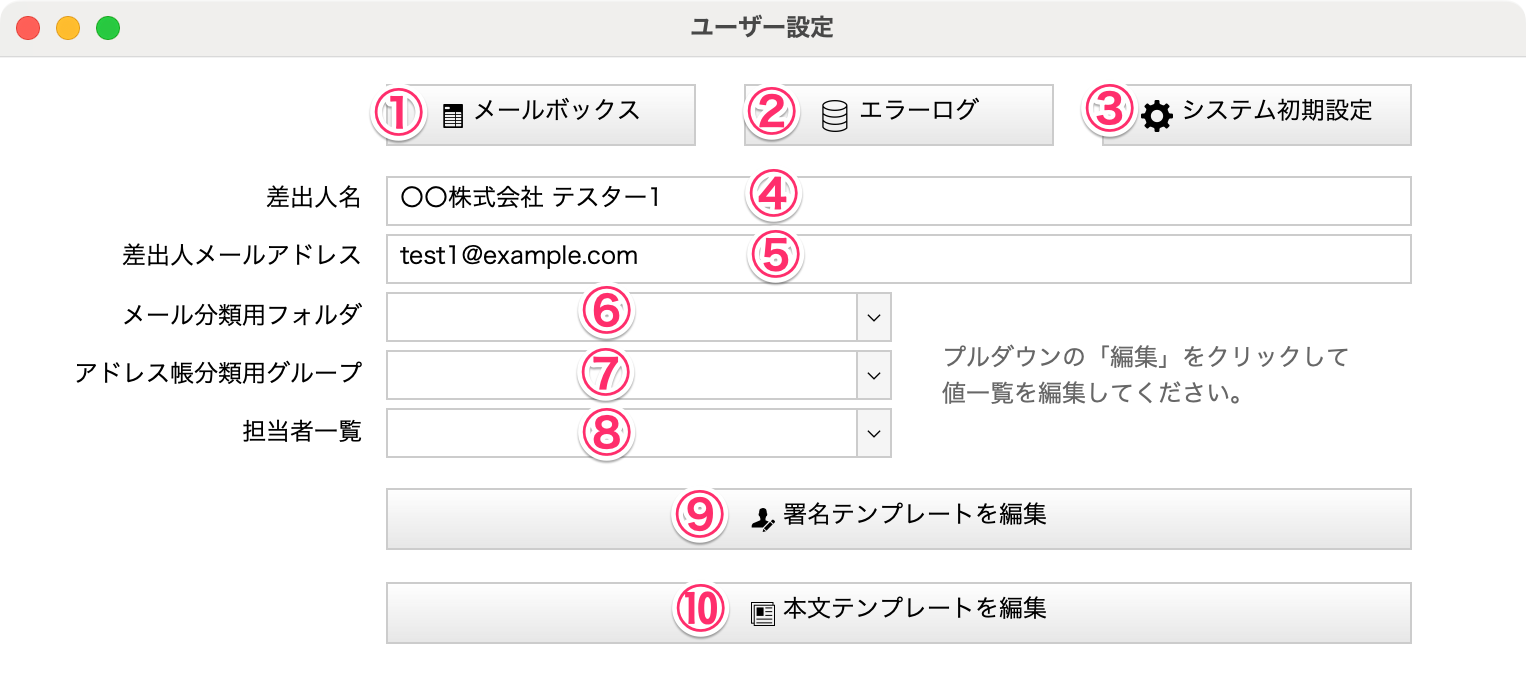
ユーザー設定画面の画面項目は、次のとおりです。
- ①メールボックスへ戻るボタン。クリックするとメールボックス画面に戻ります。
- ②エラーログボタン。システム管理者向けの機能です。クリックするとエラーログを表示します。
- ③システム初期設定ボタン。システム管理者向けの機能です。クリックするとシステム初期設定画面を表示します。
- ④差出人名。差出人名を入力します。
- ⑤差出人名メールアドレス。差出人名のメールアドレスを入力します。
- ⑥メール分類用フォルダ。プルダウンの「編集」をクリックすると編集可能です。
- ⑦アドレス帳分類用グループ。プルダウンの「編集」をクリックすると編集可能です。
- ⑧担当者一覧。プルダウンの「編集」をクリックすると編集可能です。
- ⑨署名テンプレートを編集ボタン。クリックすると署名テンプレートの編集画面が表示されます。
- ⑩本文テンプレートを編集ボタン。クリックすると本文テンプレートの編集画面が表示されます。
署名テンプレート編集画面
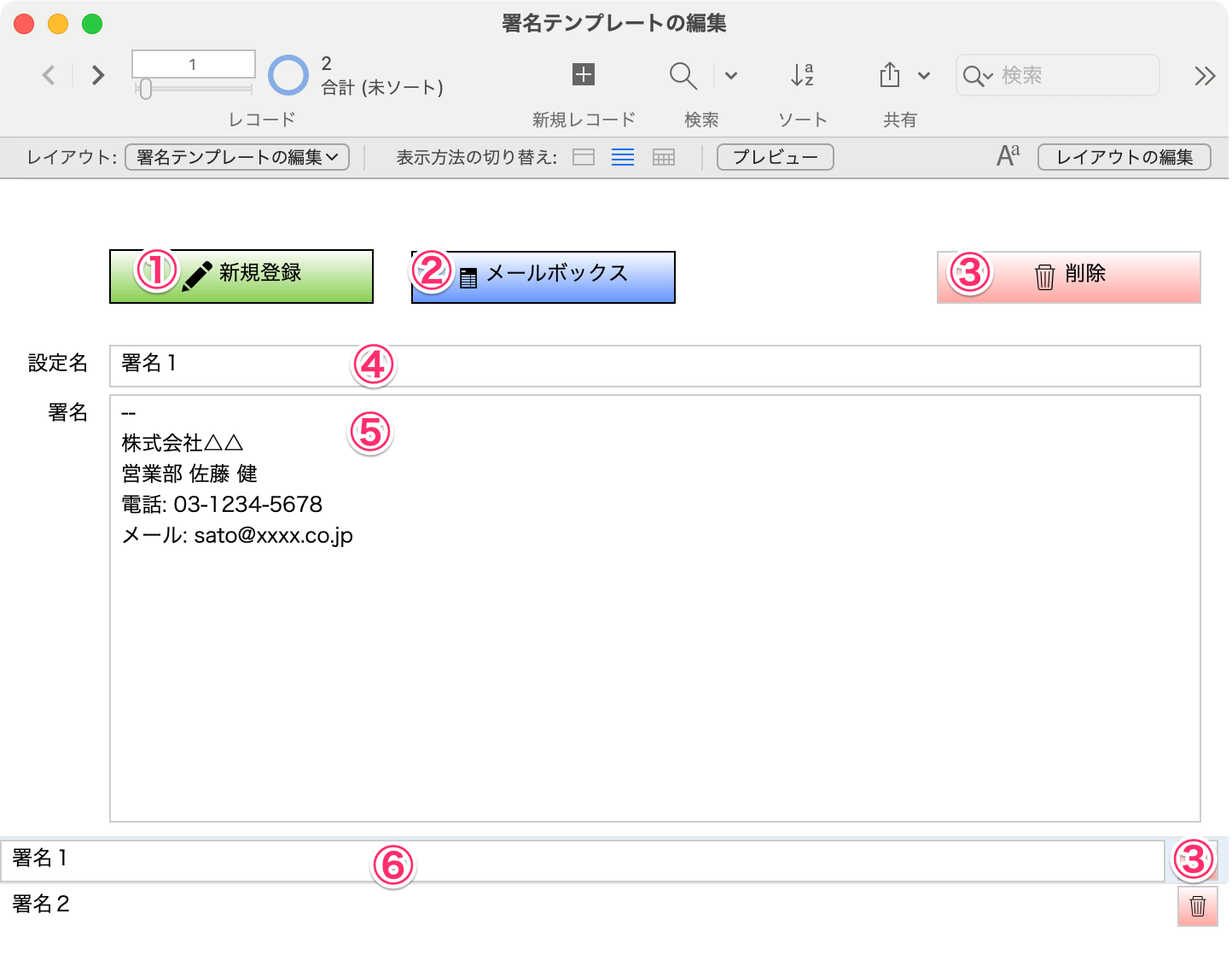
署名テンプレート編集画面の画面項目は、次のとおりです。
- ①新規登録ボタン。クリックすると新規レコードを追加します。
- ②メールボックスボタン。クリックするとメールボックス画面を表示します。
- ③削除ボタン。クリックすると対象の署名テンプレートを削除します。
- ④設定名。署名テンプレートの設定名を入力します。
- ⑤署名。署名を入力します。
- ⑥署名テンプレートリスト。登録済みの署名テンプレートの設定名がリスト表示されます。
本文テンプレート編集画面
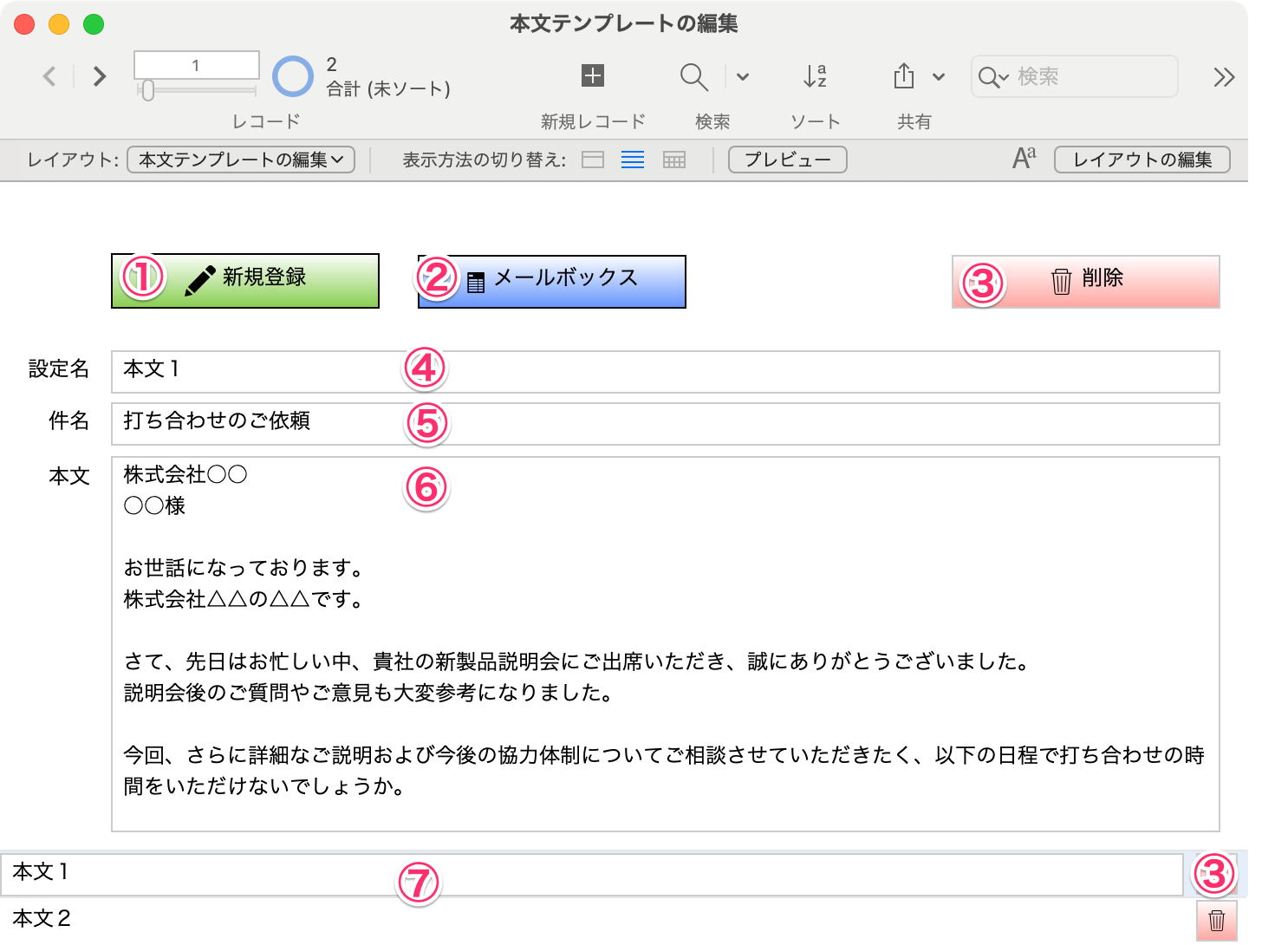
本文テンプレート編集画面の画面項目は、次のとおりです。
- ①新規登録ボタン。クリックすると新規レコードを追加します。
- ②メールボックスボタン。クリックするとメールボックス画面を表示します。
- ③削除ボタン。クリックすると対象の本文テンプレートを削除します。
- ④設定名。本文テンプレートの設定名を入力します。
- ⑤件名。件名を入力します。
- ⑥本文。本文を入力します。
- ⑦本文テンプレートリスト。登録済みの本文テンプレートの設定名がリスト表示されます。